Доброго времени суток, уважаемые читатели моего блога start-luck.ru. Уже не в первый раз пишу о том, как размывать края и объекты на фотографиях. Невероятное количество способов и еще больше спрос на данное умение. Оно и немудрено. Если работаете с вырезанной частью картинки, то грамотная обработка показывает ваш профессионализм относительно самой программы. Ну а размытые края на картинке — признак умелого дизайнера или контент-менеджера.
Итак, сегодня поговорим о том, как размыть края изображения в фотошопе. Покажу вам несколько интересных и профессиональных способов. Кстати, если воспользуетесь какими-то из них, буду рад видеть результаты ваших работ в комментариях к этой публикации.
Края изображений
Работаю я в фотошопе CC, но насколько знаю, он мало чем отличается от CS6. В нем больше специальных возможностей и функций, но откровенно говоря, я в них не залезал. Что касается дизайна, то тут программы идентичны, расхождений возникнуть не должно.
Итак, первое что нужно сделать – открыть фото.
Для многих новичков проблема найти тот или иной инструмент. Сам с этим сталкивался и пришлось лезть и искать информацию. После этого случая в каждой свой статье я уделяю внимание этому вопросу. Итак, если вы не можете отыскать инструмент в панели слева, то возможно он прячется под другим. Как его найти?
Удерживаете на несколько секунд левую кнопку мыши на кнопках правой панели и открывается дополнительное меню. Под обычным лассо может находиться магнитное и прямолинейное, под прямоугольником вообще куча всего, а под прямоугольной областью – овальная. Используйте ее, чтобы в результате у вас получилось соответствующее изображение.
Сейчас нужно выделить ту часть фотографии, которая в итоге останется незамутненной. Кстати, пока выделяете, нажмите на клавиатуре Shift. Это сделает фигуру – ровной. Прямоугольник превратится в квадрат, а овала в круг. Обращайте также внимание на появляющиеся красные линии, они помогают сделать рисунок ровным.
После того как вы закончите, найдите в верхней панели «Выделение», а затем «Инверсия». Хотя, я рекомендую вам учить сочетания клавиш. В данном случае: Shift+Ctrl+I.
Выписывайте их на листочек и применяйте почаще, чтобы быстрее запомнить. Кстати, у меня одно время много подобных стикеров валялось. Первым делом я лез не в панели или инет за подсказками, а за своими листочками. Так и отложилось в памяти. Казалось бы, доли секунды, а существенно экономит время и придает уверенности в собственных знаниях.
Если бы вы не применили инверсию, то изменения бы происходили в центральной части вашей картинки, но нас сейчас интересует как сделать размытыми только края.
Теперь переходим в фильтры. На самом деле не обязательно использовать размытие, попробуйте шум, стилизацию, искажению. Может не все они будут красивы или даже нормально отобразятся, но ничего страшного. Тут куча всего, вдруг что-то понравится. Поэкспериментируйте на досуге.
Не могу объяснить причину, но почему-то среди дизайнеров в почете применять именно размытие по Гауссу. Давайте и мы не будем выделяться.
Если у вас не стоит галочка рядом с «Просмотром», обязательно поставьте ее. Не представляю, как можно работать с фотографией и не видеть изменений сразу же. Затем передвигайте ползунок, пока эффект вас не удовлетворит.
Не могу удержаться и не показать вам такую функцию, как «Размытие в движении».
Здесь не проблема еще и угол настроить. Кстати, мне кажется, что для данной фотки размытие в движении даже лучше подходит. Что скажете?
Смотрите как этот же метод работает с выделением по кругу. Как отрыть инструмент я уже рассказывал. Попробуем?
Зажимайте shift во время выделения, а затем сделайте инверсию.
Теперь применяем размытие по Гауссу. Смотрите, в каждом индивидуальном случае будут свои допустимые нормы.
Чтобы вас не раздражали ползающие муравьи, после того как закончите с фильтрами, одновременно нажмите Ctrl и D. Рисунок почти готов.

При помощи «Рамки», я обрезал фотографию, сделав ее квадратной.

Ну вот и все. Конечно же, это далеко не единственный способ размытия. Например, благодаря этому видео вы можете научиться делать красивое, градиентное размытие фотографии профессионально. Попробуйте.
Видео — Как размыть фон в фотошопе
Готово. Теперь можно приступить к следующей части, а именно, простому размытию части фотографии после вырезания и вставки.
Края объектов
Сейчас я покажу вам инструмент, с которым вам предстоит работать самостоятельно. Это довольно сложно, но со временем у вас будет получаться все быстрее и лучше. Итак, откройте фотографию.
Я предпочитаю магнитное лассо. Долгое время у меня не получалось им пользоваться, линия прилипала нормально, но при резком изменении цвета съезжала куда-то не туда. Один умный человек показал мне, что можно ставить точки за несколько мгновений до того, как выделение съедет. Со временем я стал очень быстро видеть «опасные» места.
Если у вас не получается выделять, могу предложить вам еще один онлайн урок с YouTube. Здесь все очень подробно описано. Если у вас периодически возникают трудности, обязательно посмотрите его. 10 минут вашей жизни, на просмотр ролика, сэкономят в дальнейшем тонны часов на корректировку и работу с наложением фото.
Видео урок Магнитное лассо
Получилось идеально? Вернемся к основной теме нашего урока, а именно работе с краями.
Щелкните правой кнопкой мыши в любом месте только что выделенного объекта. Откроется дополнительное меню. Здесь вам нужно кликнуть по функции «Уточнить край».
«Вид» — это одна из наиболее важных функций для настройки уточнения краев вырезанного объекта. От того насколько вам удобно зависит качество будущего проекта. Честно говоря, я до конца не определился и частенько переключаюсь между работой на слоях, черном и белом фоне.
Настраивать вам придется все показатели, что тут имеются. Научитесь с ними работать. Экспериментируйте и пробуйте. Вы узнаете на что способен фотошоп и в случае чего будете знать что можете применить. Например, благодаря этой функции можно очень классно рисовать призраков, ангелов и фантазии. Нарочно не буду вам показывать. Надеюсь, что вы захотите открыть свою программу и попробуете все это сделать.
Мне некуда вставить эту картинку, а потому я скопирую и вставлю ее сюда же. При этом для нее автоматически создастся новый слой.
Я знаю о существовании сочетания Ctrl+J, которая осуществляет эту же операцию в разы быстрее. Благодаря ему вы сразу же копируете на новый слой только что выделенный объект. Я ничего не могу с собой поделать, привык работать в основном в ворде, а потому на автомате первым делом включаются знания о двух других сочетаниях.
Ну ничего, главное, что я вам рассказал про обе возможности и новый слой создан. Теперь, чтобы продолжить работу, нужно снять видимость нижнего слоя. Уберите иконку глаза, расположенную рядом с эскизом выделенного фрагмента, который мы только что вставили на новый слой.
Если в панели, расположенной сверху, вы найдете категорию «Слои», то откроете себя еще немного дополнительных настроек для обработки краев вырезанного объекта.
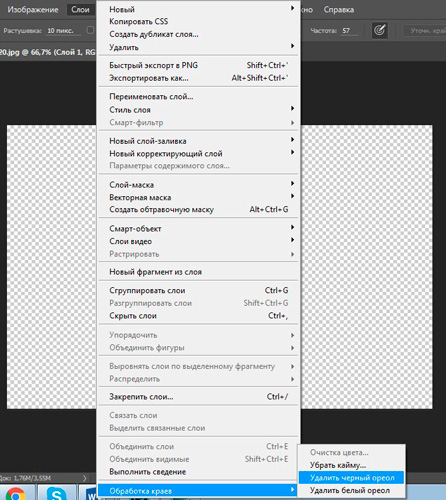
К сожалению, здесь вам опять придется пробовать и экспериментировать: убирайте кайму, черный или белый ореол и смотрите к чему это приводи. Советую включить историю ваших действий в разделе «Окно», если вы их не видите. Так изменения отображаются более наглядно.
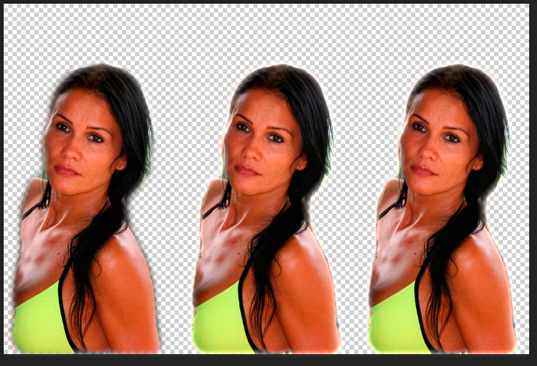
Ну вот и все. Знание инструментов дает невероятные возможности для тех, кто потратил время на скучное изучение. Photoshop – это кладезь всего, он как английский язык, его можно учить до старости и все равно не обучишься в совершенстве. Те, кому это удается, зарабатывают невероятные деньги на рекламных баннерах, логотипах, плакатах и листовках, а также создании сайтов. Если вам интересна профессия веб-дизайнера, но вы мало что о ней знаете, могу порекомендовать бесплатный вводный курс: [urlspan]«ПРОФЕССИЯ ВЕБ-ДИЗАЙНЕР ЗА 10 ДНЕЙ»[/urlspan].
[urlspan] [/urlspan]
[/urlspan]
Ну а если пока рановато, то могу предложить курс Зинаиды Лукьяновой «Фотошоп с нуля в видеоформате 3.0». Это та самая скучная информация о инструментах, рассказанная чуть интереснее. Стоит он в районе 3 000 рублей, но дает невероятные возможности. Резкий старт для дальнейшей самостоятельной работы.

Скажу откровенно, тема важная, но довольно специфическая. Как физика, химия или русский язык. Понять фотошоп и уж тем более на нем зарабатывать без нее у вас либо совсем не получится, либо с сильным скрежетом. Долго, мучительно и тяжко. Читать книги про инструменты также увлекательно, как геометрию за 9 класс. Поэтому я и предлагаю вам видео курс, но если желаете могу порекомендовать книги.
Ну вот и все. Не забывайте о возможности подписаться на рассылку, если вам понравилась эта статья и получайте больше интересных публикаций про заработок в интернете. Желаю вам удачи в ваших начинаниях.

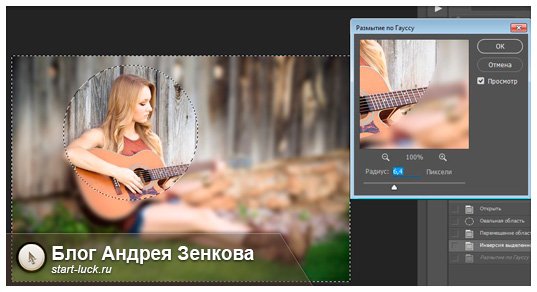
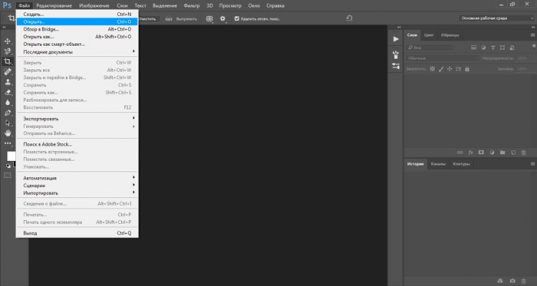
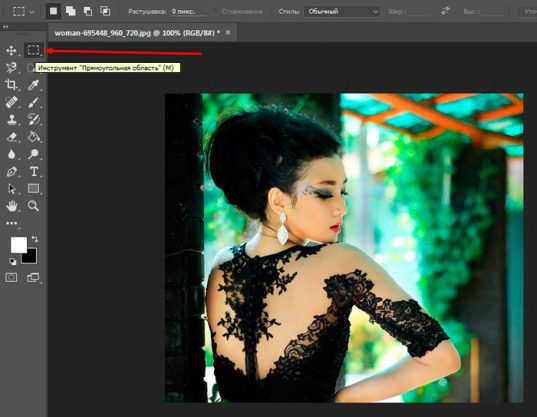
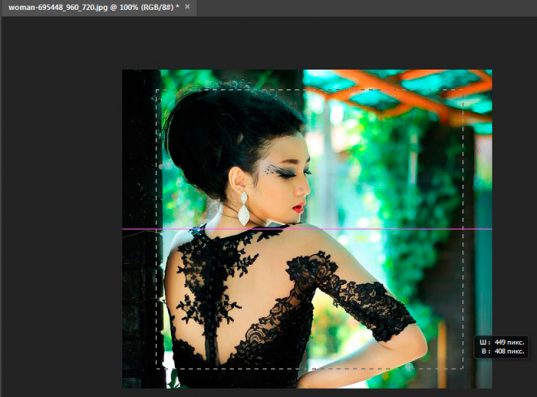
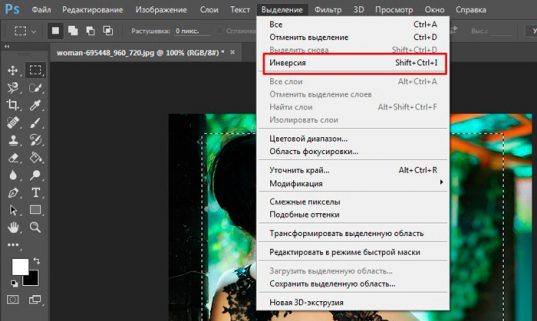
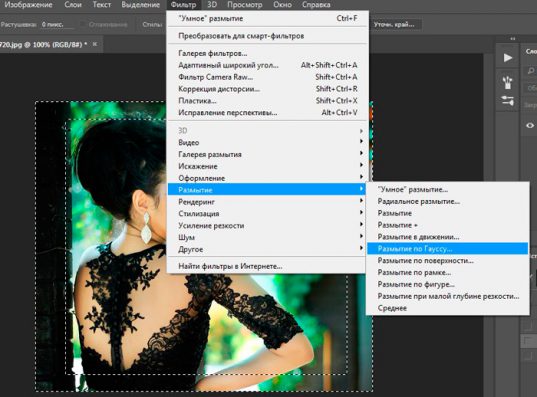
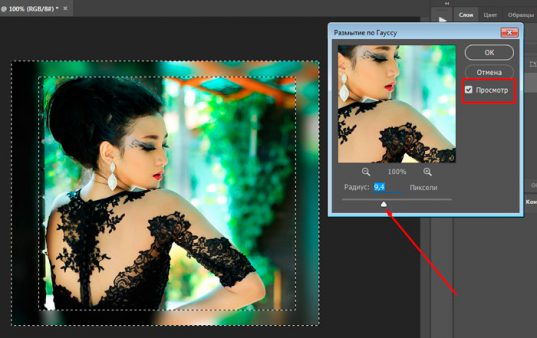
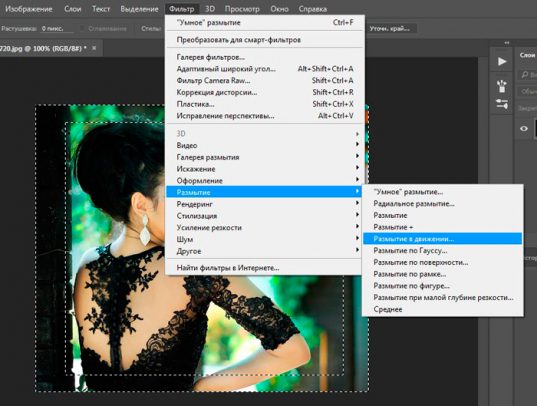
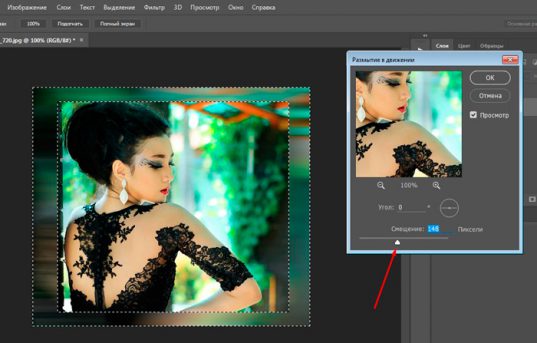
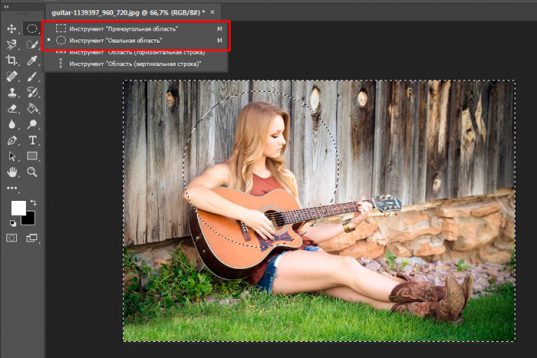
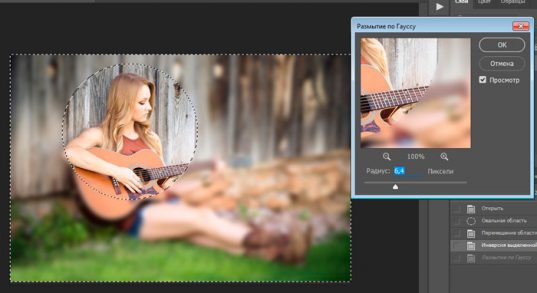
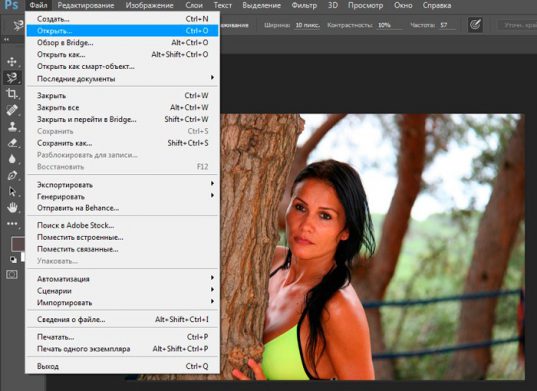
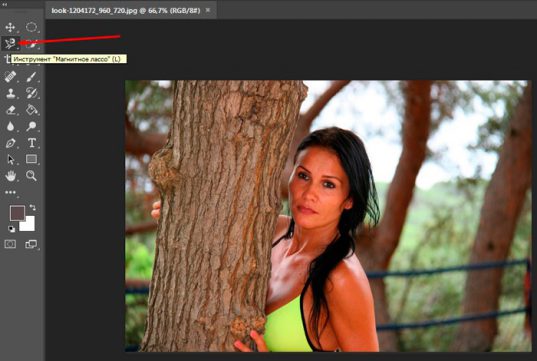
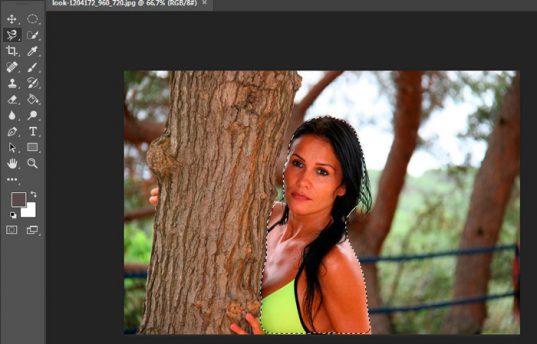
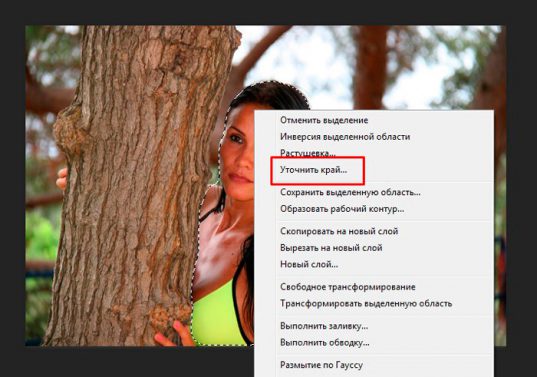
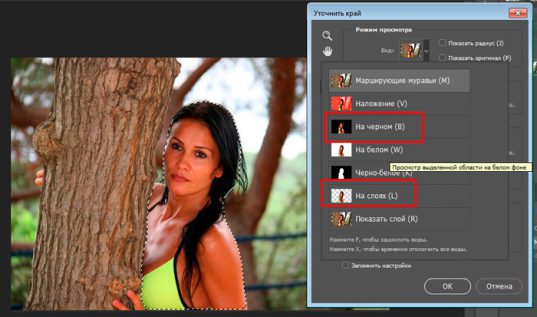
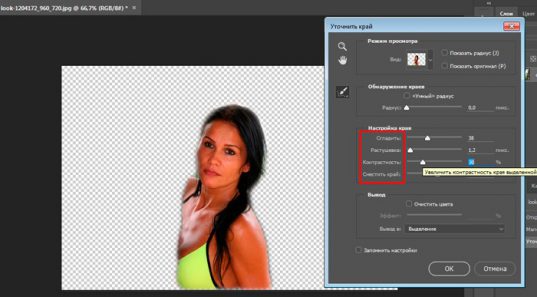
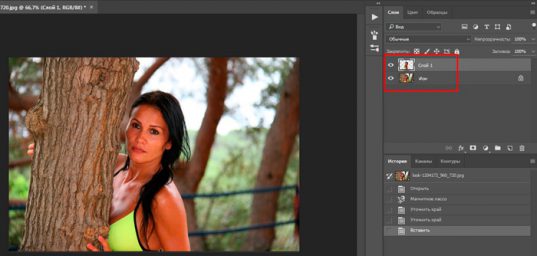
 Как растянуть изображение в Photoshop - без потери качества и пропорционально
Как растянуть изображение в Photoshop - без потери качества и пропорционально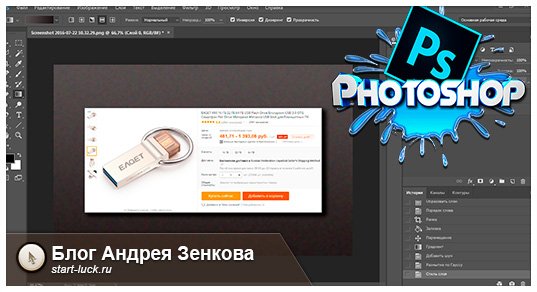 Как быстро нарисовать чёрный фон в Photoshop. Или скачивайте готовые
Как быстро нарисовать чёрный фон в Photoshop. Или скачивайте готовые Как нарисовать красивые стрелки, тени и прочие хитрости в программе Фотошоп - инструкция для начинающих
Как нарисовать красивые стрелки, тени и прочие хитрости в программе Фотошоп - инструкция для начинающих