Доброго времени суток, уважаемые читатели. Допустим у вас уже готов сайт, а логотипа для него все еще нет. Застопорить работу для срочного поиска дизайнера и платить первому встречному бешенные деньги? Не думаю. Сегодня я расскажу вам как создать простой и стильный лого для вашего блога.
Я научу вас делать объёмные буквы в фотошопе, которые будут эффектно смотреться на вашем сайте. Урок довольно простой, можно сделать даже в онлайн версии программы, но благодаря ему вы сможете понять множество премудростей и вероятно откроете для себя кое-какие тайны photoshop.

Фотошоп, дизайнер или онлайн версия
Если вам срочно нужен логотип, то у вас есть три пути решения проблемы и каждый из них обладает своими недостатками и достоинствами.
Дизайнеру нужно платить и скорый выбор чаще всего приводит к увеличению бюджета. Неизвестно сколько исполнитель запросит за скорость и действительно ли успеет в срок.
Можно создать лого при помощи онлайн сервиса. Кстати, недавно опубликовал обзор на некоторые из них. Рекомендую почитать (Как создать логотип). Если сейчас не до этого, то могу сразу посоветовать сервис www.logaster.ru. Тут действительно все можно сделать быстро и очень красиво, но от вас потребуется около 1 500 рублей.
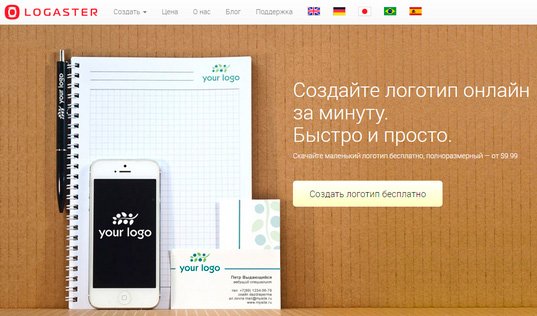
Есть еще и третий способ – самостоятельно в фотошопе сделать логотип, а потом принимать решение временный он или навсегда. Даже если вам не понравится результат, вы научитесь многим приемам, которые будут полезны в будущем. Ну что, приступим?
Работа началась
Надеюсь у вас на компьютере есть красивые шрифты с русским алфавитом, сейчас мы будем превращать любые буквы в объемные. Это одно из основных преимуществ самостоятельной работы. Вы ни в чем не ограничены. Весь интернет у ваших ног, давайте же поскорее начнем.
Создаем новый документ.
Размер не так важен, но лучше использовать размеры побольше. У меня 900х600 пикселей. Всегда легче потом уменьшить, нежели наращивать.
Если у вас недостаточно дизайнерского опыта и вы ищете новые приемы и решения, то могу порекомендовать вам сервис www.colorscheme.ru, он поможет выбрать идеальное цветовое сочетание, так как сейчас мы будет заливать фон. Вы, кстати, можете использовать текстуры. Их можно бесплатно скачать из Гугла, Яндекса или на https://photoshop-master.ru.
Но пока не до этого. Мы с вами выбираем необходимый цвет, заливку и кликаем по только что созданному документу.
Теперь щелкаем по инструменту текст, а затем меняем цвет.
Я буду делать золотые объемные буквы.
Если название довольно длинное, то лучше писать его на двух разных слоях, чтобы подгонять по размеру было удобнее.
Можно увеличить размер текста, чтобы обе фразы находились ровно, одна под другой.
Также есть возможность сделать это сочетанием клавиш Ctrl+T – свободное трансформирование.
Теперь необходимо выделить оба текстовых слоя. Щелкните по одному, затем зажмите Alt на клавиатуре, и кликните мышью по второму.
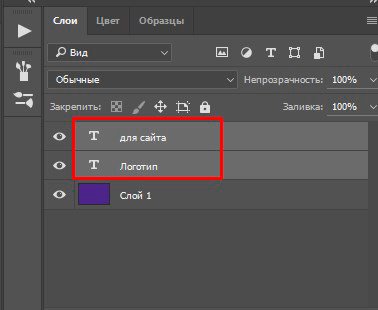
Теперь нажмите на правую кнопку мыши, находясь на выделенных слоях, и растрируйте текст. Он превратится из текста в изображение, а значит можно будет применять куда больше настроек.
Снова кликните на правую кнопку мыши, чтобы открылось дополнительное меню.
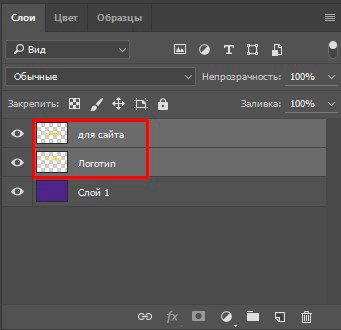
Теперь нужно объединить слои.
Снова выберите Ctrl+T и увеличьте текст.
Затем щелкните правой кнопкой мыши внутри выделенного фрагмента. Появится дополнительное меню трансформирования. Сейчас вам будет нужно искажение. Оно необходимо, чтобы «положить» объемный текст.
Кстати, только сейчас понял, что намного удачнее было бы сделать это, пока слои были текстовыми, а не растрированными не было бы небольших засечек.
Ну ничего, сейчас я сделаю второй вариант и в конце статьи дам возможность скачать оба psd исходника. Вы можете продолжать делать все вместе со мной по тексту, не обращая внимания на мою внезапную идею.
Если же захотите попробовать исказить текстовый слой, как это сделать? Вернитесь на несколько шагов назад, выделите два текстовых слоя, нажмите на правую кнопку мыши и выберите функцию «Связать слои». Затем Ctrl+T и в выделенной части щелкните правой кнопкой мыши, активируйте «Искажение». Потом снова растрируете и объединяете слои.
Что бы вы не решили, далее нужно применять «Параметры наложения».
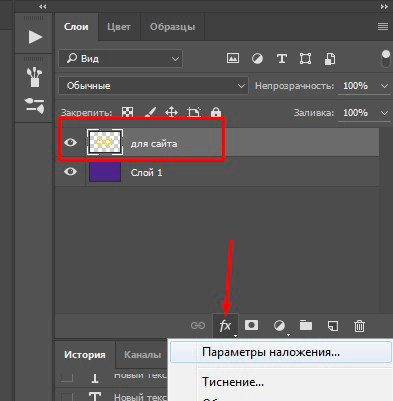
Поставьте галочку на «Просмотр», чтобы видеть какие изменения происходят на вашем тексте.
Выбираем «Тиснение» и «Контур».
Сейчас выставляете «Внутренний скос» и плавный метод тиснения, немного увеличиваете глубину, пока не понравится результат.
Помимо этого, надо поменять цвета режима света и тени. В природе не существует чистого белого или черного цвета, а у золотого текста и подавно! Светлые участки золотых объемных букв были бы светло-оранжевого цвета, а тени, простите за тавтологию, темно-оранжевого.
Если используете красный, зеленый или любой другой цвет, то просто включаете логику и выставляете значения, в которых один цвет будет менее ярок, относительно основного, а второй более.
Теперь добавляем «Глянец». Опять же, в природе он был бы оранжевого цвета. Убавьте непрозрачность, чтобы выглядело естественно.
Переходим к наложению градиента.
Кликаем по готовой схеме и настраиваем свою. Если не умеете, то потом почитайте статью в моем блоге на эту тему, она очень подробная (Как быстро сделать плавный переход цвета). Сейчас же просто щелкните по левой нижней плашке с цветом и найдите свой, а затем по правой. Поставьте переход от светло-оранжевого к темному.
Теперь поменяйте режим наложения на «Перекрытие» и убавьте непрозрачность.
Готово. Теперь скопируйте этот слой, нажав на Ctrl+J.
Новый слой будет со всеми теми же эффектами, они нам не нужны. Удалите. Для этого переместите значок в корзину, как показано на рисунке ниже.
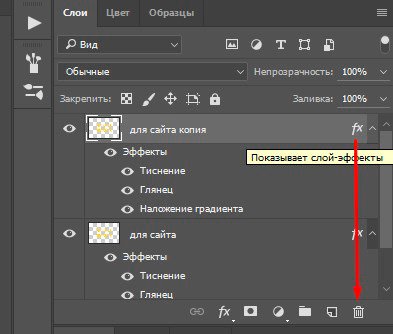
Выбираем в верхней панели «Изображение» — «Коррекция» — «Кривые».
Делаем буквы значительно темнее, почти оранжевыми. Сейчас поймете зачем, трудно объяснить. Лучше один раз увидеть.
Перетаскиваете этот темный слой вниз, под основной.
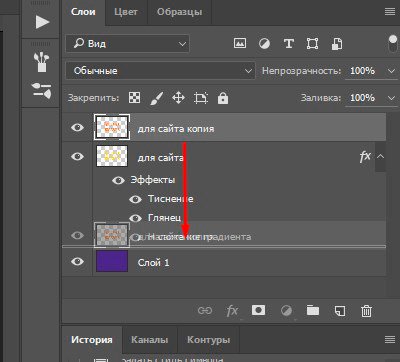
Выбираете инструмент «Перемещении» и на клавиатуре нажимаете сначала стрелку вниз, а затем влево.
Зажимаете Alt и продолжаете тыкать стрелками вниз и влево, пока буквы не станут объемными.
Теперь все эти новые слои нужно объединить. А для этого их необходимо сначала выделить. Нажимаете на первую копию, двигаетесь к последней и прежде чем по ней кликнуть зажимаете Shift.
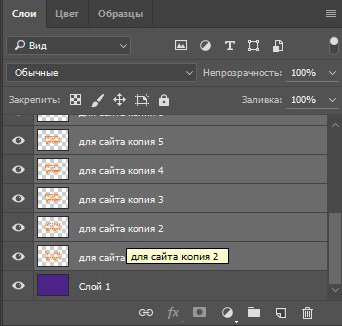
Теперь правая кнопка мыши и «Объединить слои».
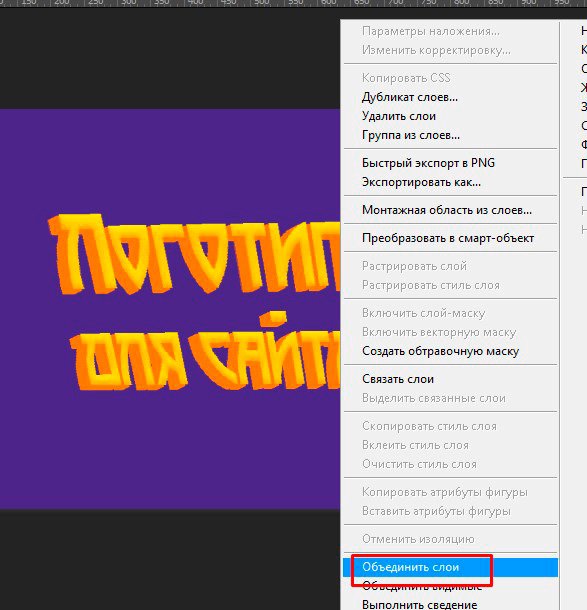
На моем примере немного отходит край, думаю вы заметили. Я снова выбираю инструмент «Перемещение».
Двигаю стрелками единый новый слой вверх и влево.
Можно сделать этот слой потемнее. Переходим в «Изображение» — «Коррекция» — «Сочность».
Двигаем ползунок «Насыщенности» вправо.
Теперь применяем «Наложение градиента».
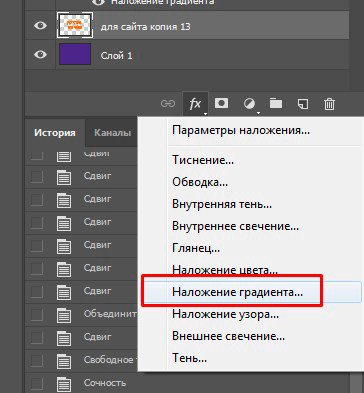
От черного к белому.
Режим наложения: «Перекрытие» и уменьшаем непрозрачность.
Создаем еще одну копию слоя, нажав одновременно Ctrl и J.
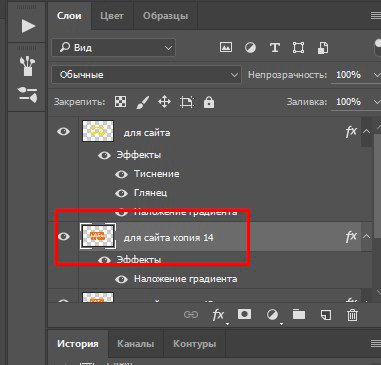
Слой нужно будет сделать черным, это будет тень. Переходим к меню «Изображение» — «Коррекция» и находим тут «Уровни».
Сделать слой темным не проблема. Двигайте белый ползунок ближе к черному. Кстати, смотрите, получился интересный эффект, как в комиксах. Может оставить так?
Теперь перетаскиваем новый слой с тенью в самый низ. Под ним должен остаться только фон.
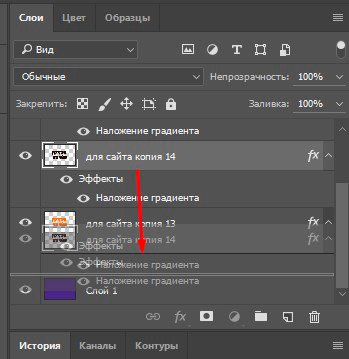
Знакомые действия. Выбираем «Перемещение» и нажимаем на стрелки вниз и влево.
Применяем «Фильтр» — «Размытие по Гауссу».
Устанавливаем размах тени, как вам больше понравится.
Я все-таки добавил текстуру над фоном и у меня получился вот такой результат.
А вот так получается в том случае, когда наклоняете текстовый слой, а не растрированный. Какой вариант вам больше нравится? Пишите в комментариях и выкладывайте собственные работы, которые вы сделали по этому уроку.
Скачать мои образцы >>
Кстати, есть еще куча простых и интересных способов создать объемные буквы в фотошопе. Подписывайтесь на рассылку, так как о многих из них я планирую рассказать в будущих публикациях. Помимо этого, вы узнаете как зарабатывать в интернете, искать заказчиков, делать сайты и еще много всего.
Ну а если вас интересует исключительно фотошоп, то могу порекомендовать курсы Зинаиды Лукьяновой, если вам необходима программа для работы, ну а если это хобби для себя, то обратите внимание на уроки Елены Виноградовой.
Ну вот и все, желаю вам успехов в ваших начинаниях. До новых встреч!


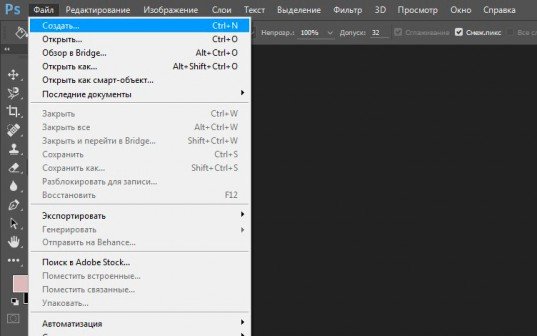
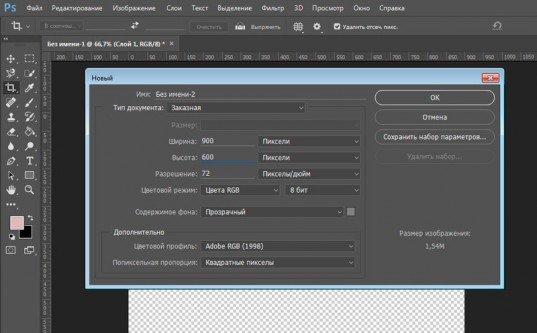
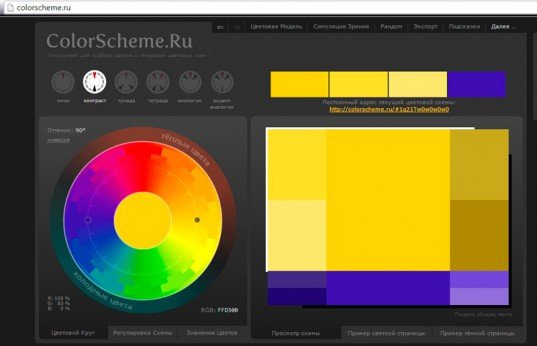
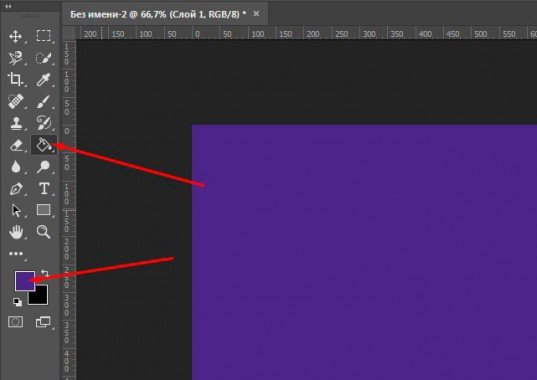
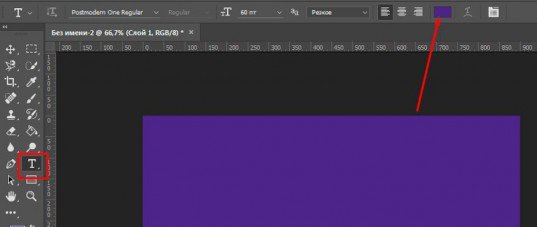
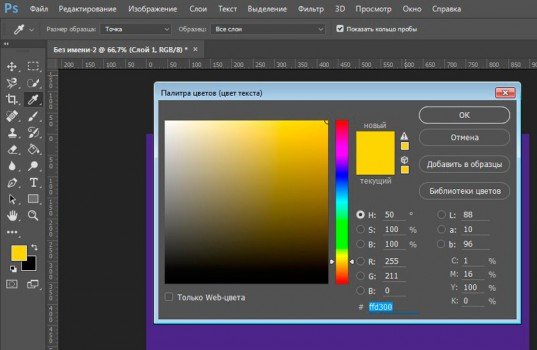
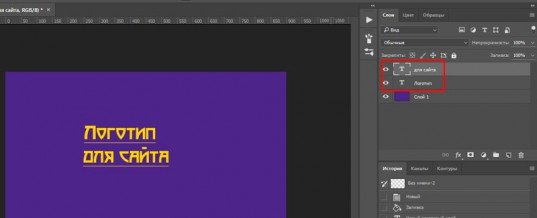
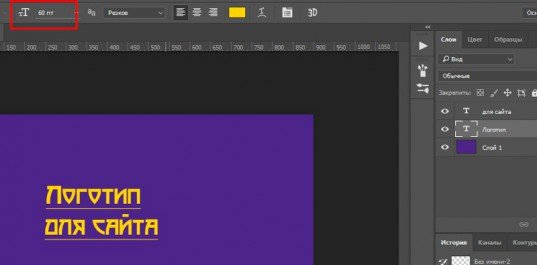
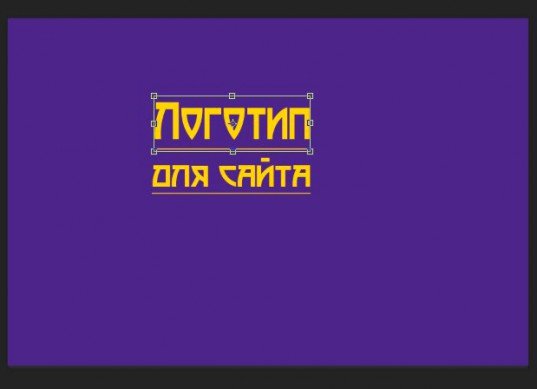
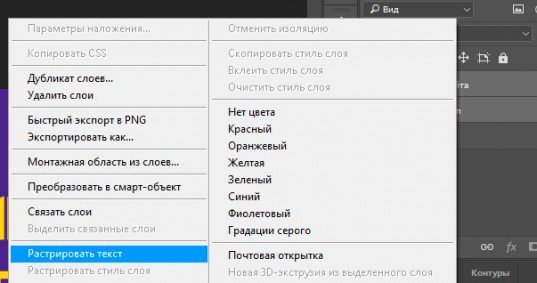
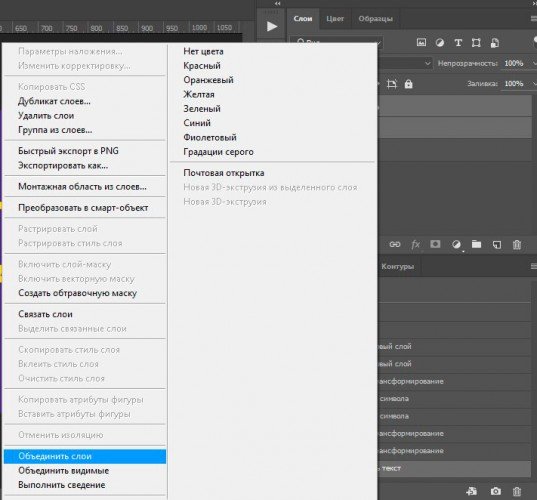

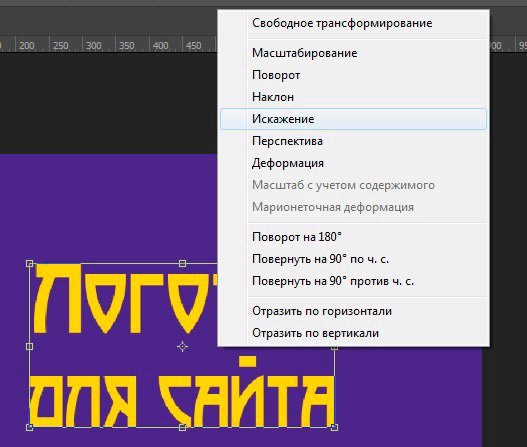

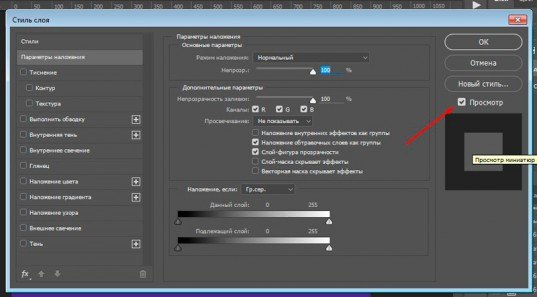
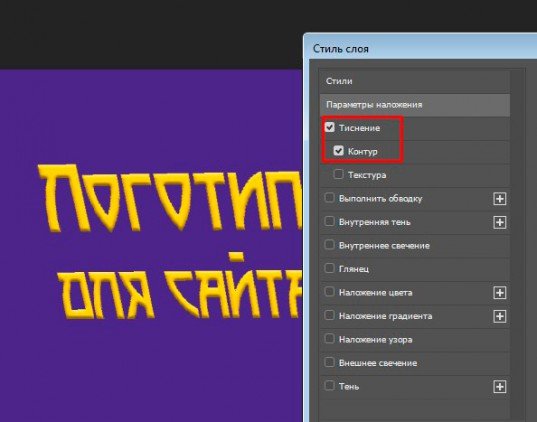
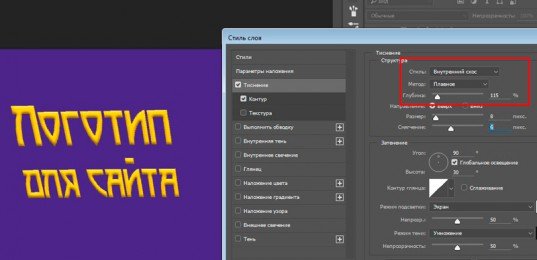
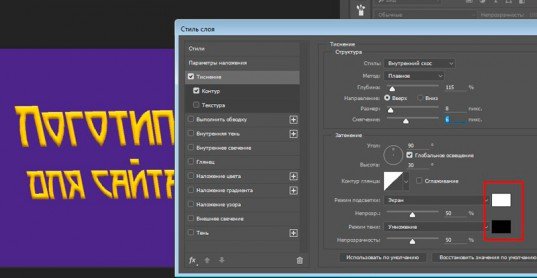
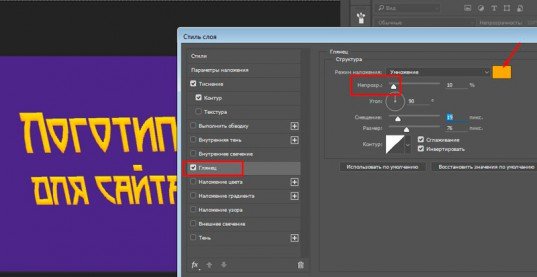
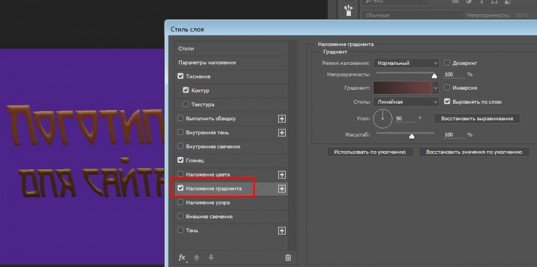
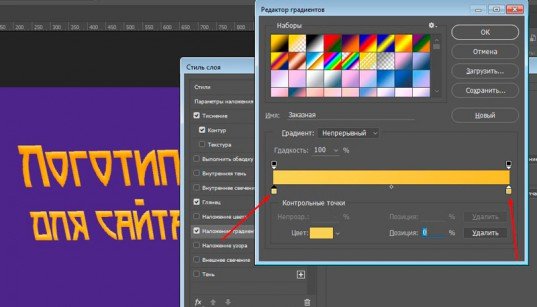
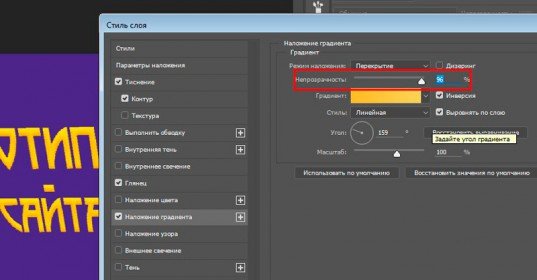

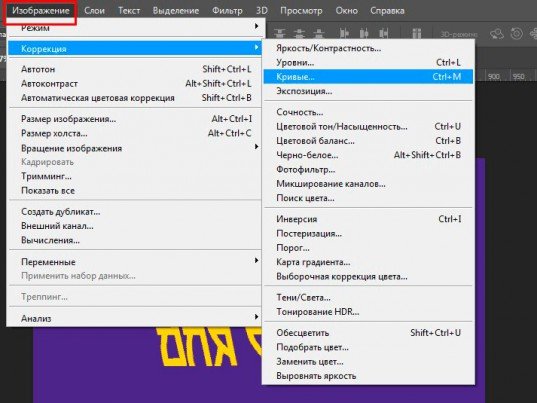
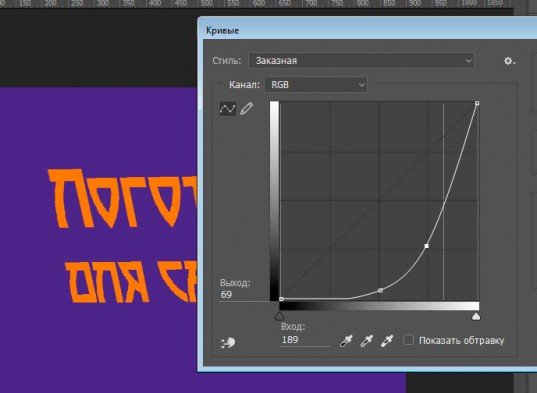
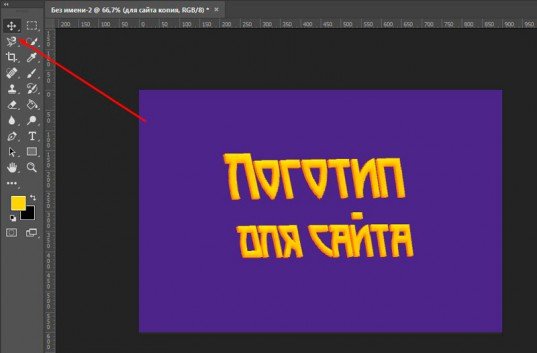
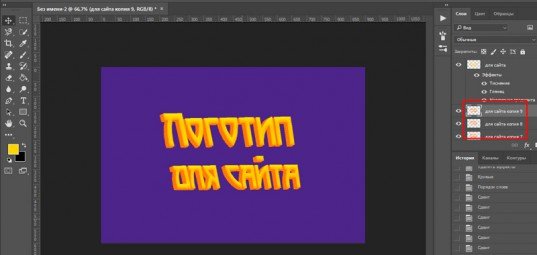
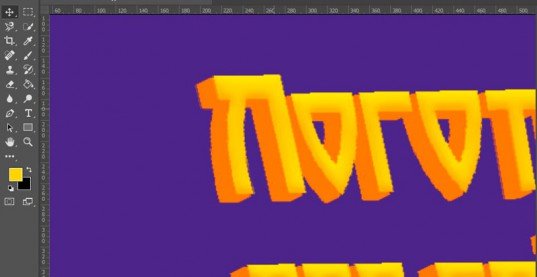
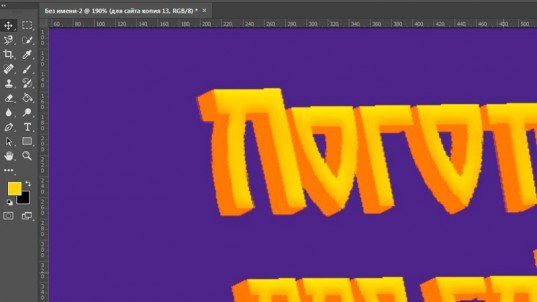
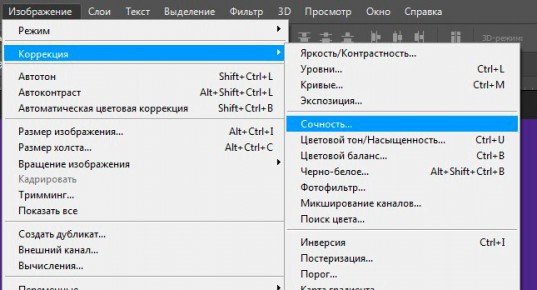
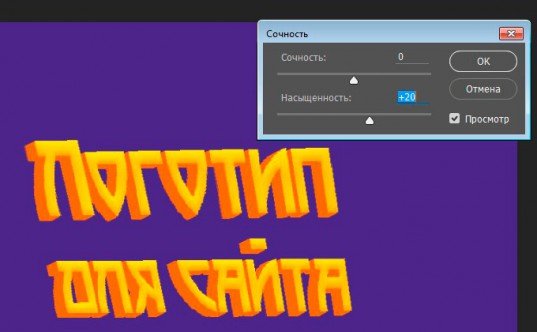
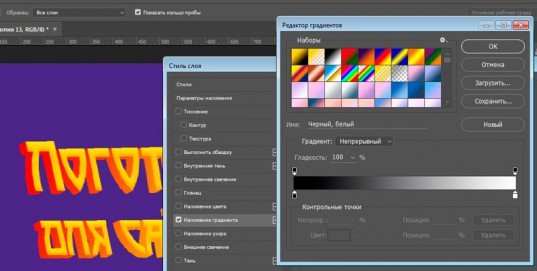
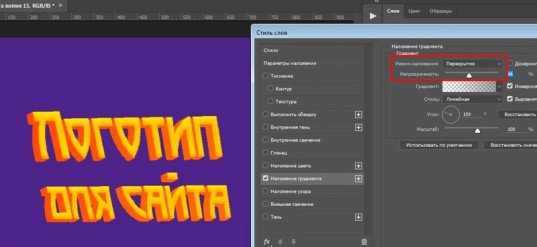
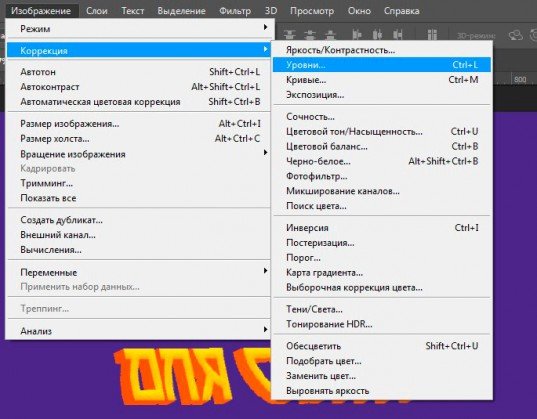

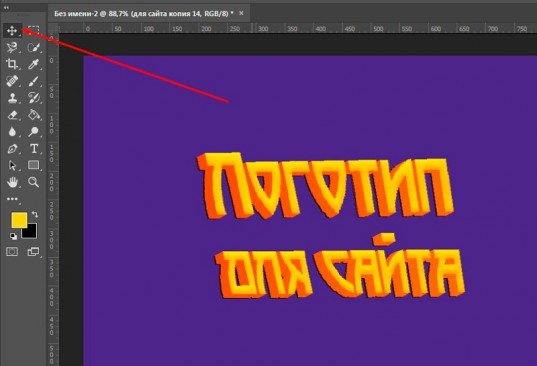
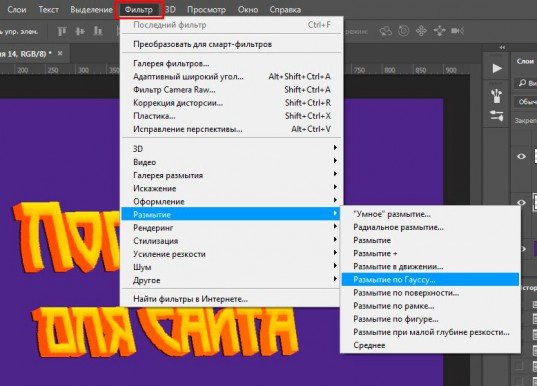
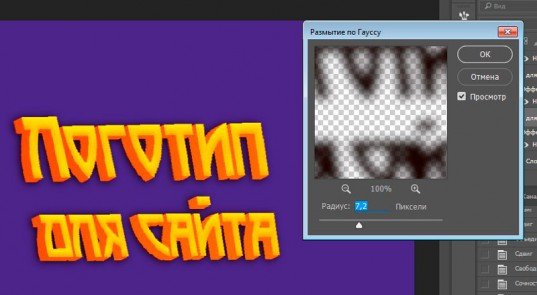


 Как быстро и профессионально сделать в Photoshop чёрные глаза
Как быстро и профессионально сделать в Photoshop чёрные глаза Как быстро сделать картинку Вконтакте ссылкой на внешний сайт
Как быстро сделать картинку Вконтакте ссылкой на внешний сайт Как просто и быстро сделать красивую рамку в Photoshop
Как просто и быстро сделать красивую рамку в Photoshop
Комментариев к статье: 1
Хорошая статья но еще проще и быстрей такой объемный текст создать на gfto