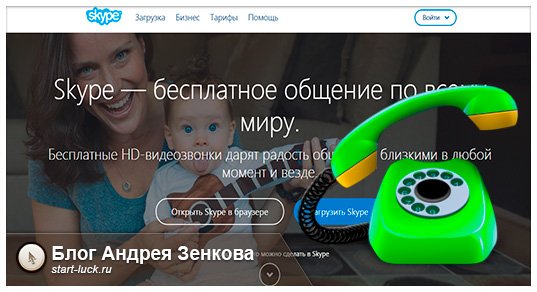Доброго времени суток, уважаемые посетители моего блога start-luck. Эту статью я пишу для взрослого, можно сказать пожилого поколения, которое особенно не разбирается в компьютерах. Здесь есть кое-какая информация, которая будет интересна и молодым. Например, как скрыть свою фамилию, но в первую очередь мне важно, чтобы регистрацию смог пройти каждый.
Я собираюсь писать очень подробно и уделить максимальное внимание мелочам, так что заранее попрошу прощения у тех, кто все и так знает. Однако, среди моих посетителей есть и те, кто не хочет просить помощи у внука и сына. Они прекрасно понимают, что справятся с задачей сами. И это здорово.
Иногда мне кажется, что интернет вообще можно разделить на эпоху «до скайпа» и «после». Именно эта программа сделала интернет необходимым для каждого человека.
До появления этой программы взрослое поколение еще сомневалось в том, действительно ли им нужен компьютер, принесет ли он реальную пользу. Скайп был первой программой, которая дала возможность звонить за границу, по межгороду и говорить сколько влезет, не потратив ни копейки.
Сегодня я расскажу как создать учетную запись в скайпе. Сделать это можно бесплатно, но кое-какие тонкости есть, так что я постараюсь написать публикацию таким образом, чтобы это было понятно каждому.
Примите решение – телефон или почта
Если вам интересно подробнее узнать о том, что такое логин и пароль, то можете прочитать статью об этом из моего блога. Регистрация, пусть даже в Skype, это и есть создание логина и пароля.
Осуществляется она бесплатно, но для того, чтобы подтвердить, что вы являетесь реальным человеком, вашу личность нужно подтвердить через телефон, адрес электронной почты, учетную запись майкрософт или Facebook. Зарубежный аналог «Одноклассников.
Нужно что-то одно. Можно обойтись без электронной почты и всего остального, но тогда понадобится ввести номер мобильного телефона. Можно без учетной записи майкрософт и других данных, но в этом случае придется вставить адрес ящика.
Первым делом решите при помощи чего вы будете регистрироваться. Я советую выбирать телефон или электронную почту. Если не знаете как ее создать, могу посоветовать статью о том, как завести почту на Gmail.
Подойдет и сервис от Яндекса, но к сожалению, подобной публикации пока нет в моем блоге. Если хотите, вы можете подписаться на рассылку моего блога и узнаете первым о выходе этой статьи и многих других, которые будут не менее полезными.
Не бойтесь вводить номер телефона, за это с вас не снимут деньги.
Регистрация
Теперь открываем браузер. Я буду действовать через Яндекс. Подойдет и любой другой: Google Chrome, Mozilla FireFox и так далее. Просто этот мне кажется наиболее привычным той аудитории, для которой я создаю эту статью.
Далее заходим на www.skype.com/ru/. Это все тот же официальный сайт, только на русском языке.
Теперь у нас с вами два пути: либо открыть скайп в браузере, в этом случае вы сможете пользоваться программой онлайн. Просто заходить на этот сайт периодически и общаться с друзьями, а можно загрузить Skype на компьютер.
Онлайн сервис
Давайте для начала я открою скайп в браузере и покажу как действовать через него. Предлагаю вам поступить также. Щелкаю по прозрачно-белой кнопке и попадаю вот на такую страницу. В самом низу, под кнопкой «Войти» есть ссылка: Новая учетная запись. Нажмите на нее.
Вы можете ввести свой номер мобильного телефона в поля, предназначенные для этого и придумать пароль. Любое сочетание букв без пробелов на английском языке, которое сможете запомнить. Далее на этот номер вам придет сообщение, вы вставите код в поле на сайте и завершите регистрацию.
Я же предпочитаю нажать на «Использовать существующий адрес» и регистрироваться через почту. Жму по этой ссылке.
В появившемся окне у вас появится возможность «получить новый адрес электронной почты от Майкрософт». Ссылка располагается внизу. Не советую этого делать. Слишком много осложнений потом будет с подтверждением.
Просто введите адрес уже существующей у вас почты и придумайте пароль.
Теперь введите имя и фамилию. Если не хотите, чтобы ваша фамилия высвечивалась у других людей в скайпе, можете использовать отчество. Если в этом поле вы поставите точку, то она просто не отобразится в вашем профиле, но к следующему шагу вас пропустят.
Теперь введите код подтверждения. Скорее всего он уже пришел на ваш телефон, если вы регистрировались через него или в письме на почту, если при регистрации вы использовали этот метод.
Вот так выглядит это письмо. Жирным подсвечивается код.
Все, можно перейти к программе, нажав «Начало работы».
Готово. Теперь, если я зайду на официальный сайт, затем выберу опцию «Открыть скайп в браузере» и введу номер телефона и адрес электронной почты и пароль, который только что придумал, то попаду в это окно.
Все, вы можете пользоваться онлайн версией программы.
Если у вас не получается попасть в учетную запись на входе, попробуйте использовать только ту информацию, которая идет до «@ya.ru» или «@gmail.com». То есть, если вы регистрировались при помощи почты primer@ya.ru, то вводите только primer.
Установка ПО
Если вы хотите иметь программу скайп у себя на компьютере, то при входе на сайт skype.com/ru/, выберите синюю кнопку: «Загрузить».
Снова синяя кнопка «Скачать для Windows».
Программа начала загружаться на ваш компьютер. Если вы как и я используете Яндекс Браузер, то она появится в правом верхнем углу. Просто щелкните по иконке, когда скачивание завершится.
Согласитесь с условиями и подождите, пока программа не установится.
При входе в программу вы также можете «Создать учетную запись».
Если вы кликните на эту ссылку, то получите точно такое же окно, как и при регистрации онлайн. Мне это не нужно, я кликнул на клавишу «Назад» и ввел логин и пароль от уже созданного аккаунта.
Осталось немного: проверить оборудование и установить картинку профиля. Нажмите на «Продолжить».
Проверьте звук, как работает микрофон и удостоверьтесь, что камера работает. По сути, можно обойтись без нее, то так намного удобнее. Нажмите «Продолжить».
Снова эта же кнопка.
Вы можете «Сделать снимок» для аватарки прямо сейчас, с камеры, или выбрав клавишу «Обзор» найти подходящую картинку у себя на компьютере.
Жмем «Использовать это изображение».
Все, осталось только «Использовать».
Готово. Вы в программе. При следующем входе вы сразу попадете в это окно, даже данные вводить не придется.
Если когда-нибудь вам понадобится избавиться от программы, прочитайте статью в моем блоге как именно это лучше сделать, чтобы на компьютере не осталось ничего лишнего.
Кстати, что ни говорите, а создавать сайты не намного сложнее. Могу порекомендовать вам курс «Из зомби в интернет-предпринимателя», видео уроки, в которых также легко и просто рассказывается о том, как создаются сайты. Убежден, вам есть что рассказать миру!
Ну вот и все, до новых встреч и удачи в ваших начинаниях.