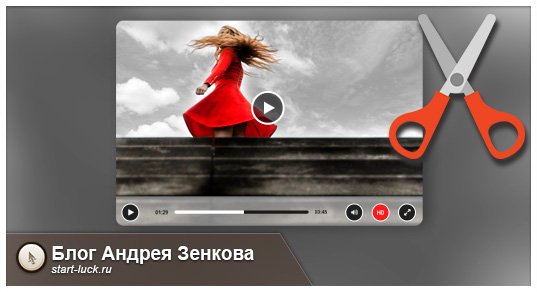Доброго времени суток, уважаемые посетители моего блога. Сегодня мы с вами будем говорить об очень полезной штуке. Некоторые из вас уже имеют свой канал на ютубе, другие только планируют его создать. В любом случае очень важно постигнуть базовые моменты работы с роликами, такими как обрезка. Без этих знаний можно терять кучу времени понапрасну.
Сегодня я покажу вам как вырезать кусок из видео при помощи официального редактора прямо на ютубе и программы Camtasia Studio, которой пользуется большинство блогеров. Кстати, если вы записываете обучающие уроки с экрана компьютера (скринкасты), то эта статья будет вам особенно полезна.
Ну а если вы просто хотите поскорее разобраться с задачей – в этой статье есть видео-инструкция по работе с инструментами.
YouTube
При загрузке ролика на ютуб, вы можете применить к нему кое-какие изменения. В том числе вырезать ненужный кусок, произвести коррекцию цвета, добавить субтитры. Все это осуществляется онлайн, быстро и главное бесплатно.
Кстати, если вы не хотите публиковать ролик, то можно просто закрыть его от просмотра или выполнить все необходимые действия, скачать, а затем удалить с просторов интернета.
Напомню, что на YouTube вы можете загружать файлы в формате mp4, avi, mov, 3gp, flv, mpeg и webm. О конвертации я уже говорил в статье про уменьшение веса ролика.
Итак, я буду обрабатывать уже выложенное видео. Захожу в творческую студию, для этого кликаю на иконку в правом верхнем углу.
Затем перехожу к «Менеджеру видео».
Рядом с нужным роликом кликаю на стрелку справа от кнопки «Изменить».
В нижней части экрана нахожу функцию «Обрезка».
Нахожу начало фрагмента, от которого собираюсь избавиться, и кликаю на «Разделить».
Если навести мышкой на этот кусок, то в его верхней части появится крестик, если я нажму на него, то удалится фрагмент с началом. Сейчас выделен именно он. Мне это не нужно.
Я беру за ползунок прокрутки самого ролика и двигаю его в конец обрезаемого кадра. Можно воспользоваться кнопками Play и Pause, чтобы точно определиться с моментом. Снова кликаю на «Разделить».
Навожу мышью на выделенный фрагмент и жму на крестик в верхней части.
Готово. Эпизод скроется, а вы получите крутой ролик.
Также вы можете легко и просто редактировать видео в программе «Видеомонтаж». Здесь нет обрезки, но она идеально справляется с созданием фильма и понравится любому новичку. Результат получается практически идеальным, все зависит от вашего таланта и вкуса, а действия настолько просты, что не помешают проявлению ваших творческих способностей.
На что способен «Видеомонтаж»? Вы вставляете несколько кадров, а затем за 5 шагов доводите свой фильм до совершенства — улучшаете показатели (такие как яркость, контрастность, скорость кадров), добавляете субтитры, музыку, а затем сохраняете в том формате, который будет наиболее подходить фильму.
В свое кино не проблемой будет добавить фотографии, созданные в других утилитах эпизоды, в том числе заставку и финальные титры. В общем, идеальный вариант для новичков, стремящихся к совершенству и простоте.
Хоть обрезки тут и нет, но от этого софт не становится бесполезным.
Camtasia Studio
Если вы записываете видео с экрана монитора или просто часто делаете ролики, то вам нужна хороший видео редактор. Одна из самых простых и в то же время хороших – Camtasia Studio. Я не могу на нее нарадоваться и сам постоянно использую. Здесь есть все, что нужно блогеру: элементарные способы монтажа, простое добавление спецэффектов, отличное качество записи.
Кроме того, она позволит вырезать эпизод из фильма, чего вы не сможете сделать при помощи ютуба, так как файл просто-напросто не загрузится из-за своего веса.
Открыть сам файл с фильмом или роликом просто. Нам нужен Import Media.
Для того, чтобы написать эту статью я скачал ролик из YouTube при помощи SS. Очень удобный и простой способ, очень рекомендую прочитать статью о нем. Кстати, сам ролик тоже запал мне в душу, так что прикреплю-ка я его здесь.
Вернемся к работе. Переношу видео на дорожку 1.
Останавливать и переносить ползунок прокрутки вы можете как при помощи кнопки включения в правой части монитора, а также зажав мышью ползунок внизу экрана.
Что мне особенно нравится в этой программе, так это то, что при желании вы можете увеличить масштаб полосы прокрутки в нижней части. Так обрезать ролик намного удобнее. В эфир не попадет ничего, что вы не хотели бы там видеть. Для этого нужно просто щелкнуть по временной шкале, зажать Ctrl и покрутить колесо мыши.
Сам ползунок состоит из серой центральной части – она перемещается по ходу видео и отображает с каким снимком вы сейчас работаете; зеленая – начало, и красная – окончание кадра.
При помощи двух этих штуковин вы можете выделить нужный кусок. Выдергиваете зеленый фрагмент из кнопки и перемещаете ее в начало кадра. То же самое делаете с красной составляющей.
Смотреть что попадает в кадр вы продолжите при помощи серой стрелки.
Есть два способа избавиться от куска. В выделенном кадре вы кликаете правой клавишей мыши. Открывается дополнительное меню, вы можете скопировать, вырезать или удалить часть.
Сверху также есть кнопка быстрого доступа.
Если вы воспользуетесь правой кнопкой и функцией «Удалить», то фрагмент исчезнет, но в этом месте останется пустота. Чтобы видео шло без пробелов, нужно подтянуть конечный эпизод к началу.
Осталось только сохранить ролик, но это уже совсем другая история, так как возможностей для осуществления этой задачи очень много и я советую вам ознакомиться со всеми нюансами.
Видео-инструкция
Если у вас что-то не получается, вы не поняли какие-то моменты или просто хотите посмотреть на Камтазию в деле, включите видео, в котором я показываю как удалять куски ролика.
Удаление звука
Ютуб не позволит вам удалить только звук, а в Камтазии вы можете сделать с ним все что угодно без особенных проблем.
Кликните по загруженной дорожке правой клавишей мыши и выберите «Аудио и видео отдельно».
Кликните по звуку, чтобы активировать его и работать именно с аудио. Теперь можно удалять дорожку целиком или только фрагмент, по аналогии с избавлением от куска ролика.
Теперь вы знаете о работе с фильмами чуть больше. Вообще, Camtasia – очень удобная вещь. Она функциональна, но в то же время проста в управлении. Это отличает ее от более крутого «собрата» Premiere Pro, выпущенного компанией Adobe. В Премьере обрабатывают все современные фильмы.
В случае с фотошопом, также созданном разработчиками из Adobe, я настоятельно рекомендую не пытаться качать никакой другой фоторедактор. Лучше уж пользоваться крутой и современной штукой. Когда речь идет о Premiere можно сильно облегчить себе жизнь.
Хотя, сравнивать эти две вещи как минимум странно. Это как телефон и телевизор. Premiere Pro заточен на монтаж, а Camtasia в первую очередь – это съемка с экрана монитора, запись звука и обработка скринкастов.
Если вас больше интересуют фильмы, то могу порекомендовать курс «Супер Premiere Pro». Вы быстро узнаете об основных функциях и сможете создавать свои ролики.
Если хотите делать ролики для блога или канала на ютубе, то могу посоветовать курс «Качественное видео в блог за час». Здесь вы узнаете не только о инструментах, но и пройдете экспресс-обучение по журналистике.
Ну вот и все. Я желаю вам удачи и миллионы просмотров. Подписывайтесь на рассылку и узнавайте больше о мире блогеров.