Здравствуйте, дорогие читатели! У вас есть выигрышный снимок, в который хотелось бы добавить изюминку? Или вы готовите коллаж, аватар, баннер, наконец, где объекты дополняют друг друга, создавая цельную композицию?
Тогда без знаний о том, как отзеркалить изображение в фотошопе вам не обойтись. Популярный прием относится к разряду дизайнерских по части восприятия, но выполнить его под силу даже новичку. Главное знать, какие и когда кнопки выбирать и как картинку двигать.
Коротко о главном

Не получается установить программу Adobe Photoshop или просто не хочется тратить время на установку либо же занимать память компьютера? Не страшно. Работать с ней можно и онлайн. Открывайте окно на понравившемся сайте в браузере и делайте фотомонтаж быстро и бесплатно. Обратите внимание, что приложения работают на всех устройствах, в том числе мобильных.
К слову, отзеркаливать изображения можно по вертикали и горизонтали. Наряду с ними можно создавать эффект зеркала для надписей, букв.
Ход работы
Ниже прилагается простая инструкция для новичка:
- Откройте программу, после чего загрузите в нее выбранную картинку. Для этого используйте клавиши Файл – > Открыть… Если это фотография и ее нужно обрезать, прочтите здесь о том, как быстро и профессионально это сделать.

- Второй этап – выделение объектов, которые следует зеркально отразить. Четких требований здесь нет. Использовать для выделения можно то, с чем нравится работать. К примеру, прямолинейное или магнитное Лассо.
- Теперь нужно скопировать выделенное. Для этого выбирайте команды в меню Редактировать — > Скопировать, а следом и Редактировать — > Вставить. Чтобы упростить работу при выполнении этих манипуляций, можно использовать горячие клавиши: CTRL + C (копировать), CTRL + V (вставить). После проделанных операций появится еще один слой со скопированной областью. О том, что такое слои и как их правильно создавать в Photoshop я писал здесь.

- Теперь достаточно поместить слой с выделенной зоной в то место, где она визуально должна отзеркаливаться.
- Следующий шаг – инвертирование. Благодаря ему, и появится эффект зеркального отображения. Выполняйте его через команды Редактирование – > Трансформирование – > Отразить… (по вертикали, если картинка должна зеркально отображаться снизу или, соответственно, по горизонтали – если сбоку).

- Чтобы композиция воспринималась как единое целое, отражаемую картинку нужно подогнать, просто перемещая по области снимка.
- Уникальность отражаемого рисунка в том, что по мере отдаления от основного, его изображение будто затухает. Добиться его на практике с помощью программы также легко. Все, что нужно сделать – выбрать векторную маску слоя. Нажмите соответствующую клавишу в управлении слоями, а затем инструмент – «Градиент». Теперь нужно указать направление его действия. Для этого следует поставить курсор в начальную точку (ею послужит стык снимка и его отражения), а затем при помощи левой клавиши мышки, не отпуская ее, провести вниз. От того, как далеко вы проведете эту линию, будет зависеть величина эффекта отзеркаливания.
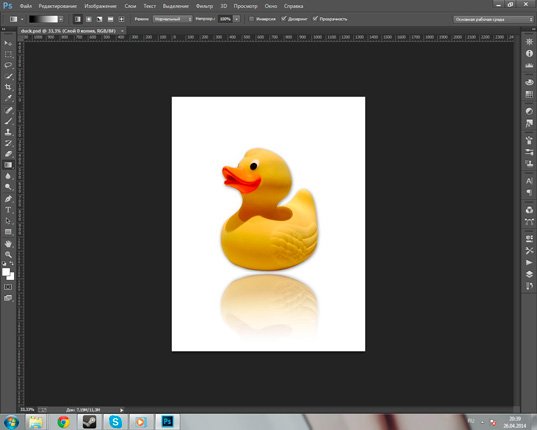
Порядок работы с буквами, изображение которых хочется отзеркалить самостоятельно, практически ничем не отличается. Но на его примере можно показать еще один вариант работы, без выделения нужной области.
В этом случае достаточно создать новый документ через Файл — > Новый, а затем прописать на нем нужные слова. Если это девиз либо название, надпись можно усовершенствовать, применив уже известный градиент для красоты. Порядок тот же: Слой -> Стиль — > Градиент. Здесь я давал три бесплатных варианта создания красивого фона для текста.
Выделить область можно и другим путем, например, создавая ее дубликат. Выбирайте команды Слой – > Новый – > Копия. К слову, здесь тоже есть горячие клавиши: CTRL + J. Следующий этап – команды: Редактирование – > Транформирование –> Отразить вертикально.
Теперь достаточно сдвинуть изображения, чтобы они состыковались, и уменьшить прозрачность до 40% (в англоязычных версиях Opacity). Кстати, если таки эта версия у вас, почитайте, как быстро и самостоятельно русифицировать Photoshop. Теперь важно растеризовать текст. Для этого кликайте правой клавишей мышки на слой и выбирайте соответствующую команду (Rasterize Type в англоязычных версиях).
На заключительном этапе применяйте градиент для получения размытости по мере удаления от основного изображения и принимайте свой работу.
Чтобы закрепить приобретенные навыки пробуйте работать с разными снимками, объектами, картинками. Таким образом, в процессе будут появляться неожиданные трудности, справляясь с которыми удастся достичь совершенства. Ведь все закрепляется на практике. В помощь вам одна из моих статей – Лучшие уроки с YouTube и другие способы постижения Photoshop.
А если самостоятельно разобраться все равно не получается, обратите внимание на курс «Только для Фотошоп Чайников», где собрано 57 практических уроков.

Обязательно подписывайтесь на обновления блога и мою группу Вконтакте. Давайте делиться знаниями вместе!


 Как просто и быстро закрасить слой нужным цветом в Photoshop
Как просто и быстро закрасить слой нужным цветом в Photoshop Что такое архивы и для чего они нужны - простыми и понятными словами
Что такое архивы и для чего они нужны - простыми и понятными словами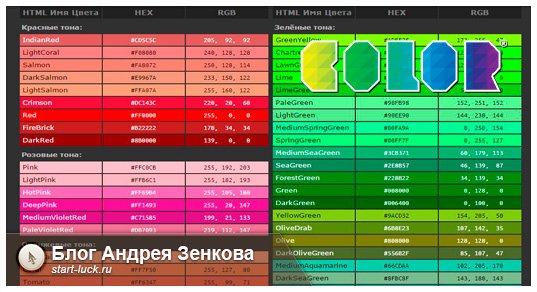 Подобрать нужный цвет в формате HTML и CSS при помощи палитры
Подобрать нужный цвет в формате HTML и CSS при помощи палитры