Доброго времени суток, уважаемые читатели моего блога. Недавно очень удивился. Оказывается, всего на одном навыке работы с Photoshop можно зарабатывать неплохие деньги. Опция, о которой мы сегодня с вами будем говорить, пользуется серьезным спросом. Если у вас получится выполнить проект хорошо и вас заметят, то от клиентов отбоя не будет.
Многие девушки берут рублей 500 за полчаса подобной работы. Сегодня мы исследуем фотошоп — как вставить лицо в другое фото. В этом уроке вы найдете все шаги, которые делают профессионалы. К сожалению, на ютубе авторы часто пропускают некоторые из них. В результате получается не очень.

Но, давайте не будем затягивать. Нам предстоит выполнить много работы, хоть и не сложной. Кстати, в конце вы можете найти обучающий ролик и сократить время на чтение. Ну что ж, приступим?
Эффектный коллаж за 15 минут
Итак, я собираюсь наложить лицо Айшварии Рай, очаровательной индийской актрисы, на образ Дайнерис Таргариан, исполненной Эмилией Кларк. Давно было интересно что бы вышло, если бы индианка получила одну из главных ролей в «Игре престолов».
Кстати, для подобных операций существуют онлайн сервисы и мобильные приложения, но у вас никогда не получится в них сработать также качественно и реалистично, как если бы вы использовали фотошоп.
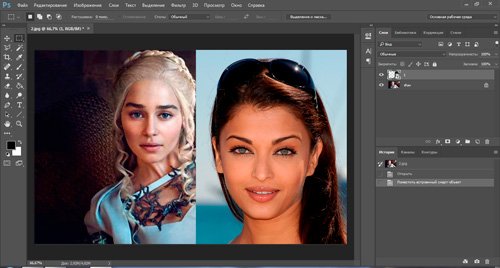
Для начала через меню «Файл» — «Открыть» мне нужно извлечь обе картинки в рабочее окно.
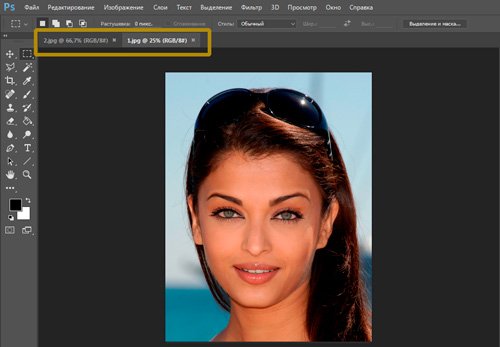
Теперь при помощи простого инструмента «Выделение» я захватываю на изображении лицо. Мне понадобятся только брови, нос, глаза и губы. Овал лица и все остальные будет принадлежать исходнику. Тогда результат будет краше.
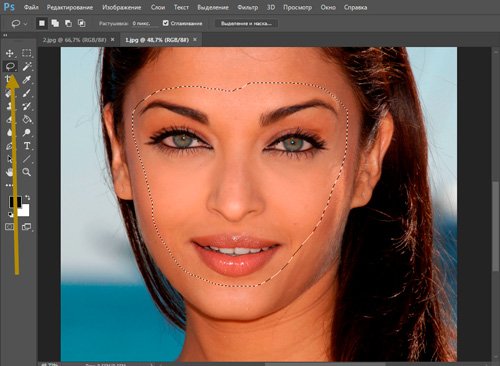
Теперь беру инструмент «Перемещение» и тяну только что выделенный фрагмент в первую вкладку.
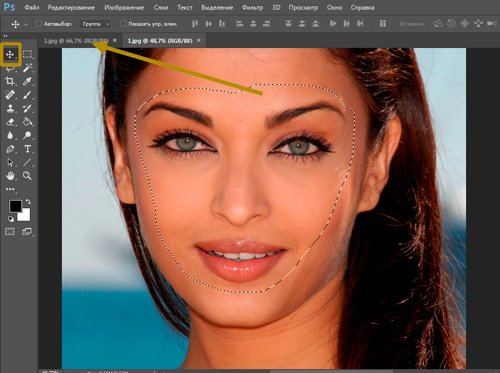
Выставляю непрозрачность нового лица примерно на 60%. Это необходимо для того, чтобы видеть нижний слой и выполнить сведение ровно.
Теперь нужно уменьшить объект. Нажимаю Ctrl+T, зажимаю Shift, чтобы пропорции сохранились. Тяну к центру.
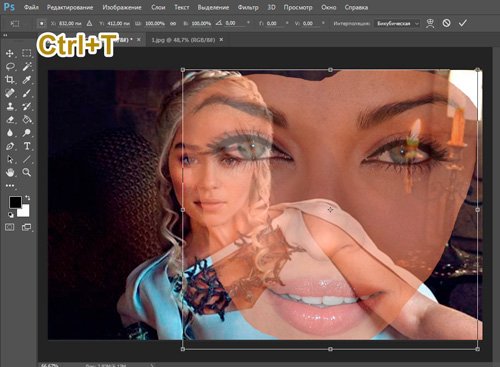
Очень важно, чтобы глаза, нос и губы девушки с верхнего слоя примерно совпадали с той, что находится на нижнем. Это более значимо чем пропорции, так что на завершающих этапах Shift можно отпустить. Не стесняйтесь поворачивать картинку, если это необходимо.
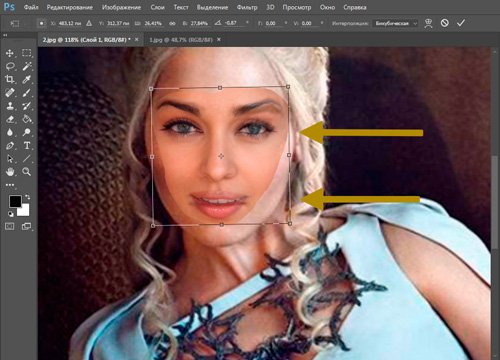
Готово. Возвращаем непрозрачность на 100%. Боги фотошопа на этом моменте нередко и останавливаются, но мне бы хотелось получить хороший результат, а до него еще далеко.
Создаю дубликат нижнего слоя, с Дайнерис. Для этого нажимаю Ctrl+J. Вы можете кликнуть правой кнопкой мыши по названию слоя «Фон» и выбрать в открывшемся меню «Создать дубликат».
Теперь нужно зажать Ctrl и кликнуть по эскизу слоя с лицом, чтобы выделить его. Если будете щелкать по названию – ничего не получится. Нажимайте прямо на миниатюру.
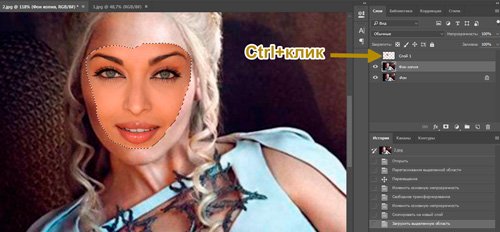
Теперь будем удалять с нижнего слоя лицо Дайнерис и интегрировать в него Айшварию. Выделение — Модификация – Сжать.
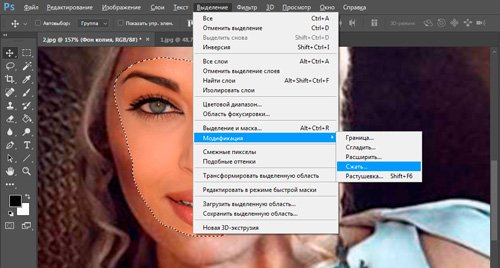
После того как вы применили изменения, ползающие муравьи выделенной области должны сместиться чуть дальше от края. Значение будет у каждого свое. Так как мои исходники не такие большие, хватит и трех пикселей.
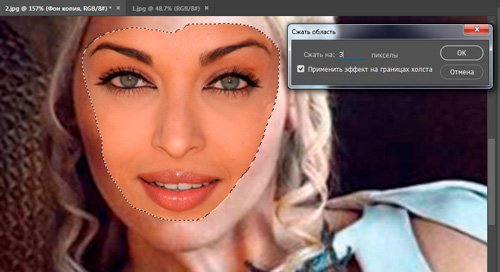
Теперь активируем слой копии. Просто щелкаем левой клавишей мыши, чтобы он подсветился и нажимаем Del на клавиатуре.
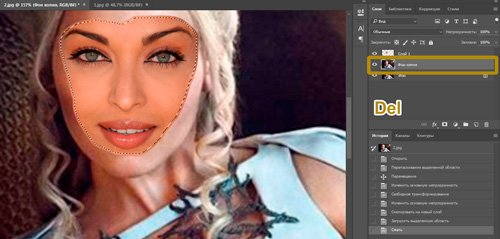
Смотрите, мы удалили лицо. Я убрал видимость нижнего и верхнего слоя, чтобы показать вам что должно получиться. Вам это делать не обязательно.
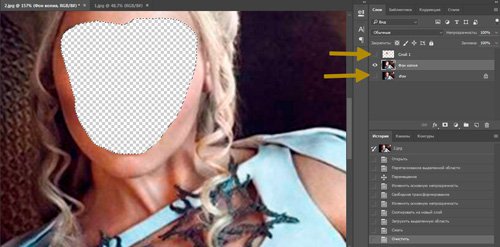
Теперь убираем выделение при помощи сочетания клавиш Ctrl+D, а затем с зажатой кнопкой Ctrl щелкаем по двум верхним слоям, чтобы активировать их вместе.

Теперь переходим в меню «Редактирование» и выбираем «Автоналожение слоев».
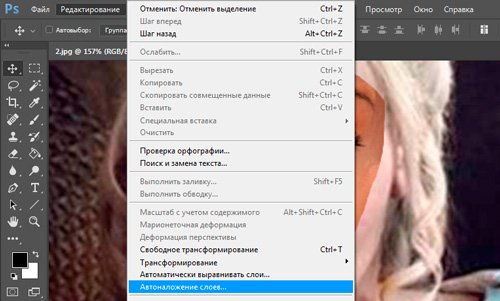
Выбираем «Стековое изображение» и оставляем обе галочки в настройках.
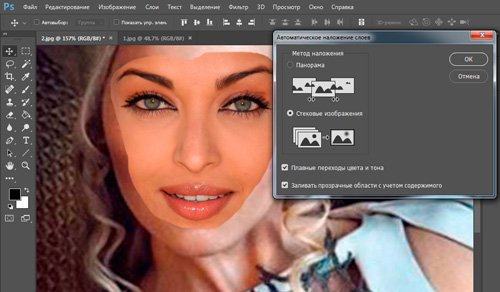
Цвета выровнялись. Тело и лицо уже выглядят намного лучше, но и это еще не все.
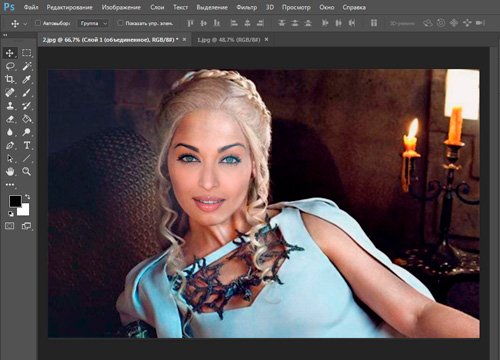
В моем случае программа автоматически объединила все предыдущие слои в единую картинку. Если у вас такого не произошло, нажмите Ctrl+Shift+Alt+E. Затем добавьте к новому слою слой-маску. Это замечательная альтернатива ластику. Прочитайте статью в моем блоге об этом инструменте. Он считается одним из фундаментальных, основных. Этой штукой должен уметь пользоваться каждый.
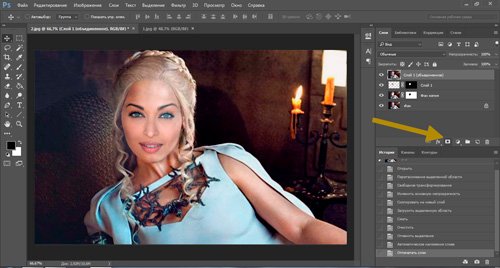
Выбираем мягкую кисть, ставим черный цвет и снижаем непрозрачность кисти в панели настроек сверху со 100% где-то до 50. Рекомендую к прочтению статью-инструкцию — Как быстро нарисовать чёрный фон в Фотошопе.
Убираем видимость предыдущих двух слоев. Просто щелкните по иконкам «глаза».
Теперь удалите четкие границы по краям изображения.
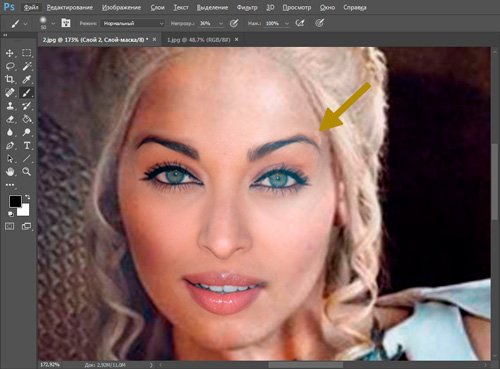
В некоторых моментах при использовании кисти может появиться чужая бровь, часть глаза или еще что-то ненужное. В этом случае поменяйте инструмент на «Восстанавливающую кисть» или «Штамп». Они позволят откорректировать картинку.
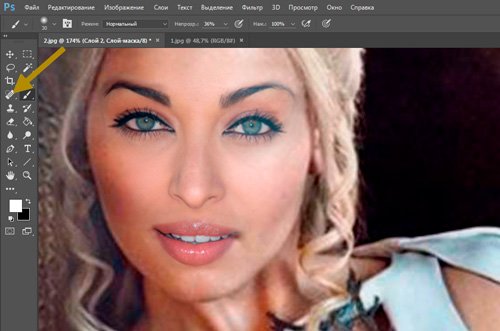
Теперь нужно поработать над лицом. Объедините все слои при помощи сочетания клавиш Ctrl+Shift+Alt+E.
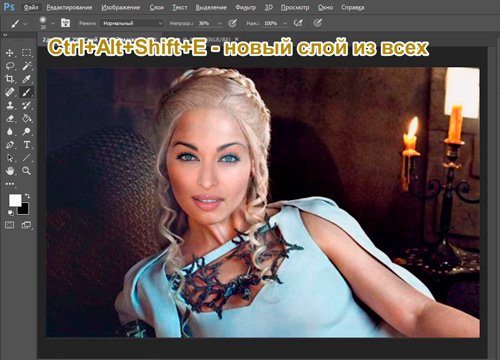
Кликните в разделе фильтры «Camera RAW».
При помощи инструмента сверху, выделите область лица. Переместитесь в нижнюю часть панели слева, чтобы поставить галочку напротив «Эффект» — «Внутри». В противном случае все изменения будут применяться к внешней части фотографии.
Дергайте ползунки, чтобы добиться лучшего и натурального эффекта. Пробуйте. Возможно, будет получаться не сразу. Со временем вы будете более тонко чувствовать изменения и какие настройки нужно применить. Единой схемы, к сожалению, нет, так как все фотографии разные и комбинаций коллажирования может быть миллион.
Ну вот мы и дошли до завершающего этапа. Работа со всей фотографией. Это поможет отшлифовать ее и настроить единую композицию. Перейдите в раздел «Редактирования». Я предпочитаю пользоваться «Кривыми» для коррекции, а впоследствии прорабатывать еще и цветовой тон.
Кривые я ставлю, чтобы выровнять свет и тени.
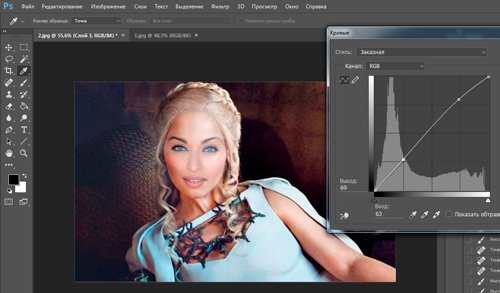
Далее немного подправляю остальные настройки цветового тона.
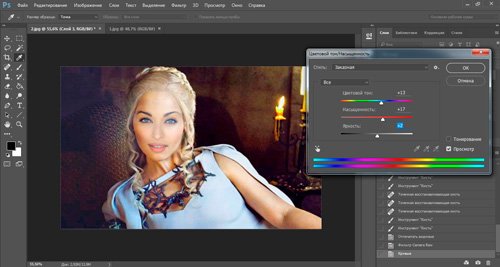
Ну и в завершение создаю единую композицию при помощи цветового баланса. Все в том же меню редактирование.
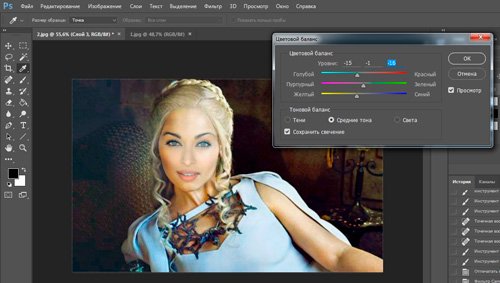
Вот такой результат меня устроил.
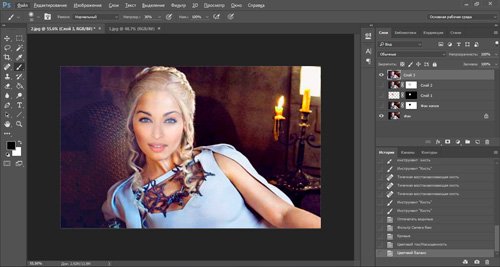
Кстати, вы можете использовать еще один интересный эффект. Примените маску к самому верхнему слою. Мы это уже делали сегодня. Затем возьмите черную мягкую кисть и оставьте видимыми только самый верхний и нижний слои.
Можно стереть часть только что нарисованного лица. На этой фотографии я оставил лишь глаза Айшварии Рай, а губы вернул от Эмилии Кларк.
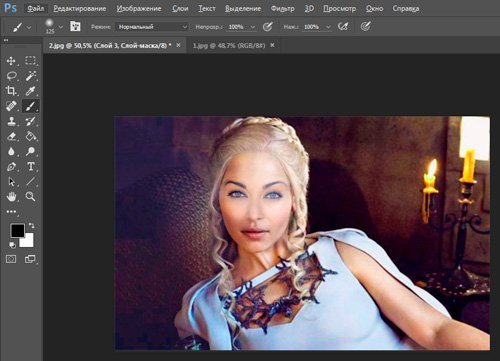
Можно открыть один глаз или разделить лицо на две части.
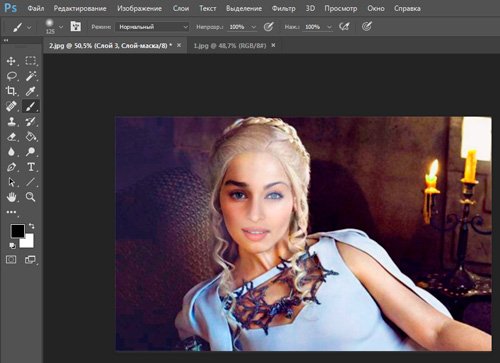
В общем, развлекайтесь на свое усмотрение. Будет забавно.
Видео инструкция
Ну а теперь, как и обещал, обучающий урок в котором выполнены все те же действия, которые описаны в статье. Если что-то непонятно, вы можете обратиться к тексту и наоборот.
Конечно, для достижения идеального результата я бы посоветовал вам овладеть дополнительной информацией обо всех инструментах коррекции. Сведения о них и не только можно получить из курса Зинаиды Лукьяновой «Фотошоп с нуля в видео формате».

Кстати, если вас интересуют не только развлечения, и вы задумываетесь о способах заработка, могу предложить интересную подборку книг о web-дизайне, а также подписку на рассылку моего блога. Здесь я рассказываю о дизайне, сайтах, верстке, продвижении в социальных сетях и всем, что может понадобиться для стабильного и хорошего заработка.
До новых встреч и удачи в ваших начинаниях.

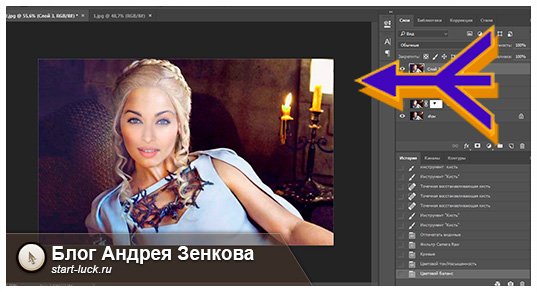
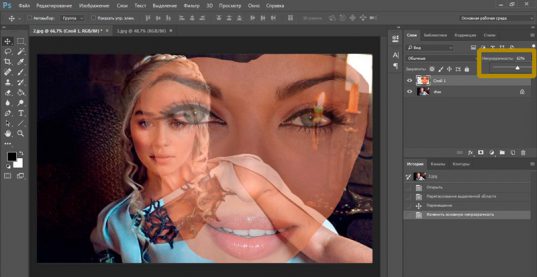
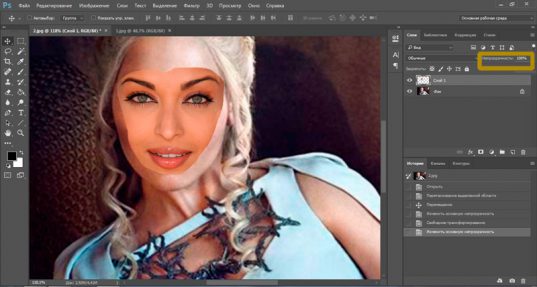
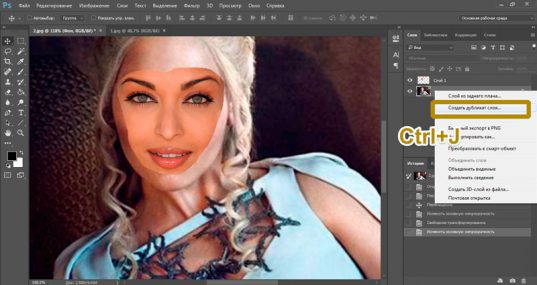
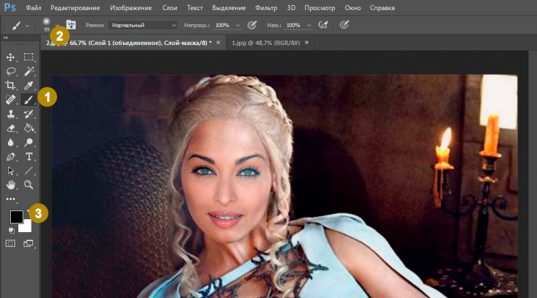
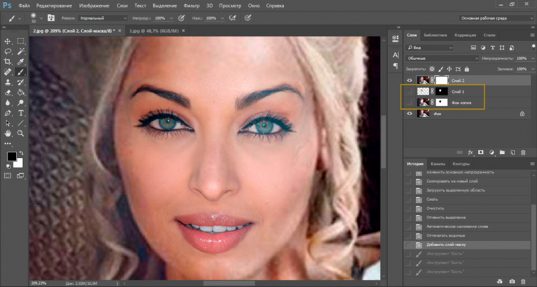

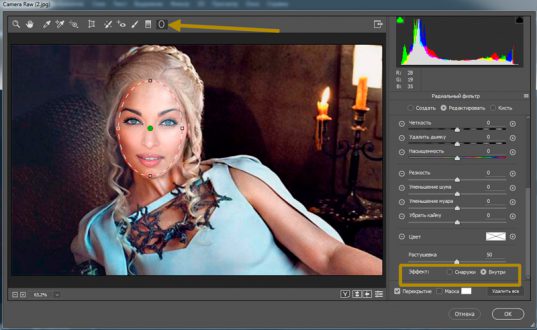
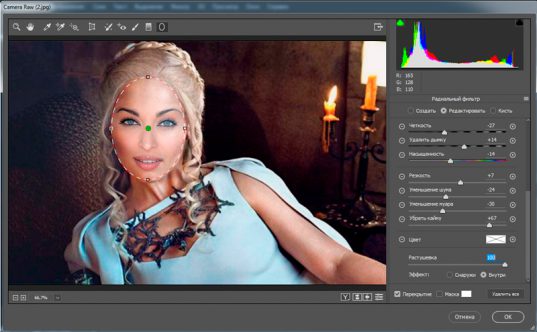
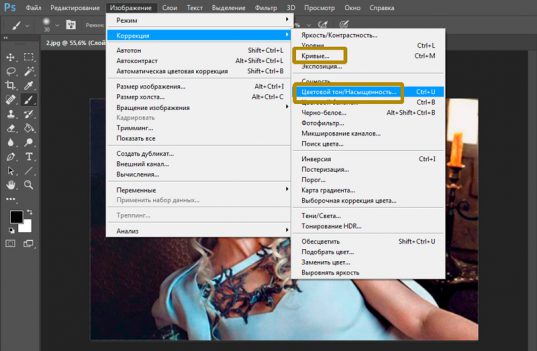
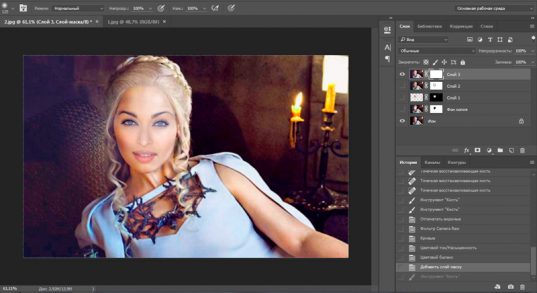
 Четыре способа поменять цвет слоя в Adobe Photoshop
Четыре способа поменять цвет слоя в Adobe Photoshop Что такое SSD хостинг - простыми и понятными словами
Что такое SSD хостинг - простыми и понятными словами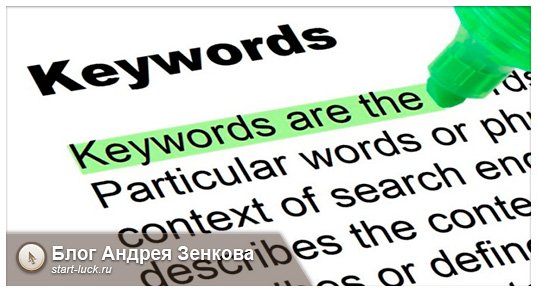 Как правильно вписывать в текст ключевые слова
Как правильно вписывать в текст ключевые слова
Комментариев к статье: 8
Спасибо за отличную статью и урок
Делала всё , как написано в статье, но возникла проблемка на
этапе объединения двух слоёв. Кликала по ним на панели справа, зажав Ctlr, появилось выделение пунктиром . Пунктиром выделилась голова вставленная и пунктиром выделилась вся картинка по контуру. И после этого зашла в раздел редактировать, но там даже нет пункта объединить слои
Маргарита, когда кликаете по картинкам для выделения слоев (с зажатым Ctrl) нажимайте не на эскиз (картинку) в панели справа, а на название слоя, оно расположено рядом. тогда выделения муравьями не будет, подсветятся только два слоя.
В разделе «Редактирование» действительно нет «объединить слои». Если следовать инструкции, то вам нужно найти там «автоналожение слоев». это пункт двадцать первый.
Если хотите найти объединение, то находясь мышью на том же названии слоя в панели справа (не на эскизе) нажмите правую кнопку. в этом меню объединение будет.
на шаге где вы пишите «просто нажимаем дел» всё заканчивается — НИЧЕГО не происходит. Бэкспейс тоже самое.
Спасибо!!! Всё получилось, давно хотел этому научиться))) Класс!!!
Спасибо за такой полноценный и толковый гайд! Очень рада, что есть люди, способные доходчиво все объяснить! Прям не могу найти слов благодарности.
А какая версия фотошопа используется?
Здравствуйте, Евгений. Photoshop CC