Доброго времени суток, уважаемые читатели моего блога. Даже если вы мечтаете о карьере веб-дизайнера, то вам все равно понадобятся уроки фотошопа от специалистов. Благодаря им вы в простой форме узнаете о свете и тенях, научитесь разнообразным интересным приемам и потом сможете создавать крутые проекты самостоятельно.
Я тоже недавно дошел до того, чтобы начать проходить подобные уроки и учиться всему на свете. Как оказалось, найти действительно крутые видео и статьи очень сложно. Куча роликов и публикаций, в результате прохождения которых получается проект, сделанный будто бы в Paint.
Вот я и решил поделиться с вами своим опытом и рассказать как в фотошопе сделать черные глаза круто, качественно и профессионально.

Прежде чем приступить к работе. Рекомендации для новичков. Несколько слов о материале
Если вы работаете в Photoshop не так давно или вообще впервые, то для создания проекта выбирайте большие и качественные картинки. В этом случае работать будет значительно легче и затруднений с прорисовкой не произойдет. Гуглите: «Портреты (девушка, мужчина, дети) hd» или ищите обои для рабочего стола. Все они предоставляются для скачивания в высоком разрешении.
Если глаза человека на фотографии будут большие, то сделать их как у демона несложная задача. Старайтесь для первого проекта выбрать именно такие. Пусть лицо будет в анфас, а взгляд открыт и направлен к свету, который в свою очередь отражается в зрачках.
Скачайте мой шаблон в PSD
В этом уроке, мы будем работать с бликами. Если они уже присутствуют на выбранном вами портрете, то это еще сильнее упростит вашу задачу. Как обойтись без готовых бликов я расскажу в этой статье, но работая по созданным мною инструкциям вы не столкнетесь с расхождениями, если блики будут естественными. Вам будет значительно легче научиться.
Потом вы поймете как применять подобные знания и сможете сделать блики, даже если их нет на исходнике.
Приступим
Открываем фотошоп, а затем и выбранную картинку в верхнем меню через вкладку «Файл».
Как вы можете увидеть, на моем рисунке есть все составляющие, о которых я предупреждал. Фотка в высоком качестве, глаза большие и есть естественные блики. Старайтесь добиться этого же, чтобы создать свой первый проект без лишний проблем.
Теперь вам нужно создать новый корректирующий слой – кривые. Сделать это можно через меню «Слой» справа. Нажмите на черно-белый кружок и откроется дополнительное меню.
В этом дополнительном меню выберите кривые. Если тут вы найти ничего не можете то откройте сверху категорию «Слой», затем «Новый корректирующий слой» и в открывшемся меню тыкните на «Кривые».
Теперь потяните за любую точку на кривой вниз, чтобы фотография стала почти полностью черной. Остались лишь небольшие светлые участки.
Теперь щелкните по эскизу, как показано на рисунке, и поставьте черный цвет в основной. Обратите внимание на настройки цветов в панели слева.
Теперь кликните на Alt+Backspace (клавиша удаления буквы, если вы печатаете текст в ворде). Это позволит вам осуществить заливку корректирующего слоя.
Фотография сразу же станет прежней, а эскиз слоя потемнеет. Это нам и нужно.
Теперь выберите инструмент кисть и выставите белый цвет в основные.
Эффект непрозрачности – 100%.
Кисть с мягкими краями и жесткость на 0.
Несмотря на то, что мы выбрали белый цвет при закрашивании он будет черным. Чтобы проще уменьшать и увеличивать размер кисти используйте скобки «{» и «}». Блики трогать не нужно, в этом случае глаза будут выглядеть более естественными.
В будущем, если придется работать с фотографией, на которой нет бликов, их можно нарисовать белым цветом. Просто кликните кистью в любом месте глаза, используя белый цвет. Так сделают новички и результат будет неплохим, но не идеальным. Как поступят профессионалы? Они скопируют блик из другой фотографии и вставят его на свое изображение.
Перейдите к следующему глазу и сделайте то же самое. Закрасьте оставив блики.
Вот такой результат у нас получился.
Я думаю, что новичкам понравится и так. Специалисты видят больше. Если глаза темные, то они не могут отражать столько же света, сколько и белые. На нижние веки нужно добавить немного тени.
Для этого снова создаем новый корректирующий слой кривые.
Делаем фотографию почти черной, тянем точку кривых, а затем меняем основной цвет на черный, прежде чем нажать Alt+Backspace.
Ничего нового. Все точно также, как и при работе в первый раз.
Снова выбираем кисть и ставим активный цвет – белый.
Водим кистью по нижней части века.
И под вторым глазом тоже.
Уменьшаем непрозрачность второго слоя (нижнего века) пока результат вас не удовлетворит и тень не будет выглядеть естественно.
Также можете поработать с цветом кривых. Для этого щелкните по черно-белому кругу в панели справа, откроется дополнительное меню и там можно тянуть за уже существующую точку. Экспериментируйте и настраивайте.
На самом деле, в природе не существует чистого черного цвета тени. Всегда есть какие-то дополнительные цвета. Переходим к наложению при помощи этой кнопки.
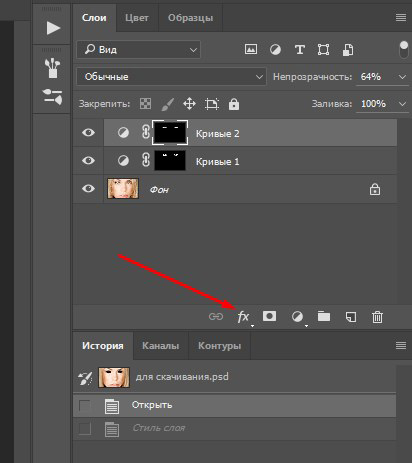
Выбираем наложение.
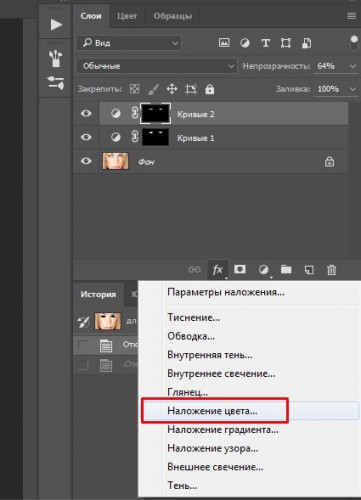
Все зависит от основного цвета картинки. Так как мой вариант довольно солнечный, то я использую коричневый. Если ваша фотография темная, то скорее всего понадобится серый.
Уменьшаем непрозрачность.
Вот такого результата мы добились.
Как не усложнять
Смотрите, тот вариант, который я вам уже предложил – крутой и профессиональный. Но специалисты никогда не станут усложнять себе жизнь. Всегда думайте, прежде чем приступать к делу. Вы знаете основы, но в каком случае и что использовать всегда будет зависеть от ситуации. Не усложняйте себе жизнь.
Вы можете нарисовать черные как уголь глаза даже в онлайн сервисе в том случае, если картинка подходящая. Смотрите. Итак, открываем pixlr.com и картинку. Видите, качество не слишком высокое, глаза у мальчика и так темные, есть совершенные, яркие блики. Зачем заморачиваться с кривыми, когда можно просто закрасить светлые участки и выставить тени?
Увеличиваем картинку.
Выставляем черный цвет и выбираем кисть.
Скобками уменьшать и увеличивать размер уже не получится. Придется выставлять диаметр вручную.
Закрасили белые участки, оставив блики и почти готово! Мы уже стали чуть профессиональнее, а потому помним о нижнем веке.
Создаем новый слой и рисуем с теми же настройками тень на нижнем веке.
Теперь убираем непрозрачность, чтобы результат выглядел естественным.
Вот такой результат у нас с вами может получиться.
По-моему неплохо. Можно наложить цвет, но давайте попробуем что-то новенькое?
Помните, что улучшать свою работу можно до бесконечности. Главное знать, когда остановиться. Но сейчас, попробуем зайти в категорию Коррекция, найти там «Кривые» и сделаем фотографию более готичной.
Кстати, если хотите – можете скачать фотографию этого мальчика (СКАЧАТЬ) и самостоятельно поработать с ней в онлайн сервисе. Свои результаты выкладывайте в комментариях к этой статье. Будет очень интересно сравнить что у вас получилось.
На самом деле, фотошоп – это всего лишь набор инструментов. А вот как ими пользоваться всегда решает профессионал. Черные глаза можно сделать и при помощи выделения, лассо, кисти, через коррекцию, как сделал я в первом примере. Все дело в опыте и знаниях.
Если вы хотите научиться и понять, что к чему в фотошопе, это не займет много времени. Если не хотите читать книги и утомлять себя скучными уроками, могу порекомендовать видео курс Зинаиды Лукьяновой — «Фотошоп с нуля в видеоформате».
Тогда вы сможете научиться сами обрабатывать фотографии и искать свои пути решения проблем и достижения целей. Если вы знаете все о инструментах, то дальше уже можно учиться на собственном опыте.
Понятное дело, что скучно придумывать себе сложности и создавать проекты в стол. Я рекомендую вам найти подработку на сайтах фриланса. Да, сейчас этот считается моветоном. Все стараются уйти в собственный бизнес и работать с клиентами напрямую в реальной жизни, даже если дело касается интернета. Но, начинать нужно с чего-то другого.
Я советую вам обратить внимание на сервис https://kwork.ru, в котором выкладывают проекты. Цена стандартная и не очень большая – 500 рублей. Логотипы, баннеры, визитки, дизайн групп (имеется ввиду фото на главную страницу или к посту), иллюстрации и рисунки – это недорого для заказчиков, а потому они должны понимать, что уровень фрилансеров здесь не так высок.
Это именно то, что нужно новичку. Благодаря этому сайту можно идеально учиться. А так как биржа молодая, то пока здесь почти все фрилансеры равны. Заказ может получить совершенно любой человек. К тому моменту, когда вы научитесь делать крутые вещи, у вас уже будет огромный объем клиентов и неплохой рейтинг, правда цена за работу останется прежней – 500 рублей.
Хотите быстрее зарабатывать? Вот еще два курса, в которых рассказывают как работать исключительно с дизайном сайтов. Весьма прибыльная вещь. Это школа, в которой вас с нуля поднимут на неплохой уровень в области дизайна опытные преподаватели из крутейших российских веб-студий: https://netology.ru/obuchenie-professii/web-design.
А этот курс предполагает от вас большей дисциплинированности. Тут вам придется самостоятельно приходить, просматривать, учиться и решать какие уроки вам необходимы. [urlspan]«ПРОФЕССИЯ ВЕБ-ДИЗАЙНЕР ЗА 10 ДНЕЙ»[/urlspan] — Первые три дня вы можете пользоваться этим сайтом абсолютно бесплатно. Дерзайте.
Ну и не забывайте про мой блог. Если вам понравилась эта статья, то подписывайтесь на рассылку и получайте больше полезной информации прямо к себе на почту.
Удачи в ваших начинаниях и до новых встреч!


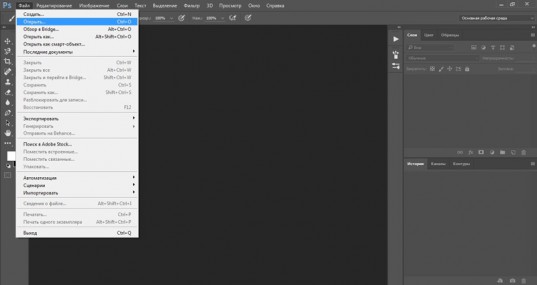
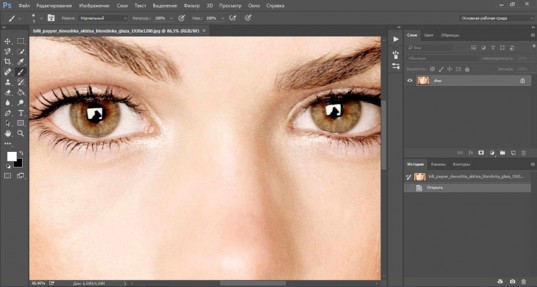
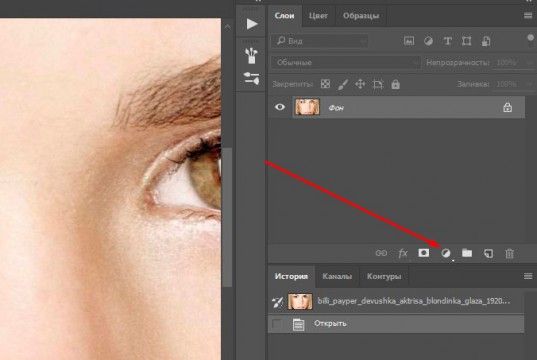
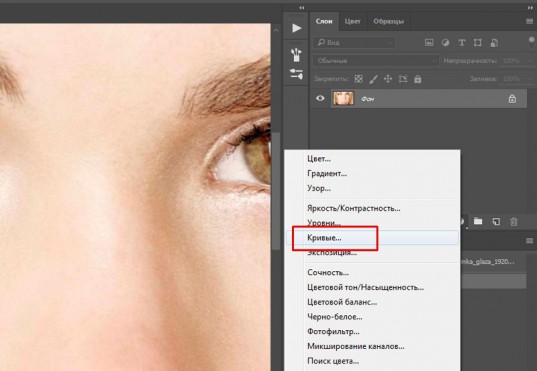
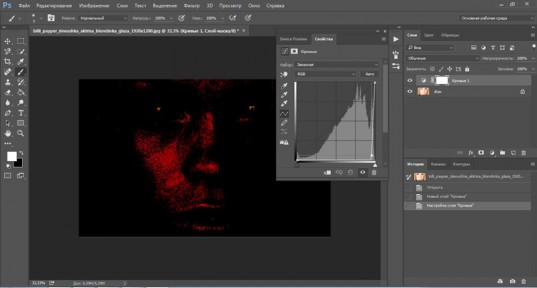
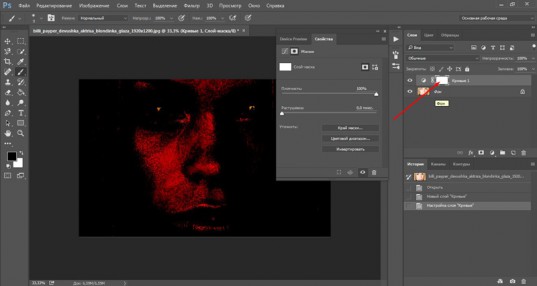
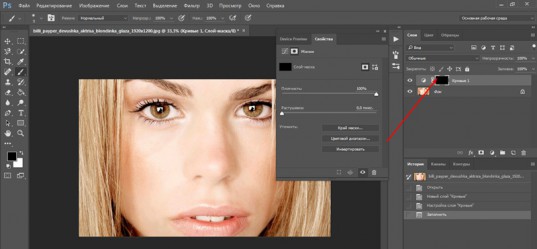
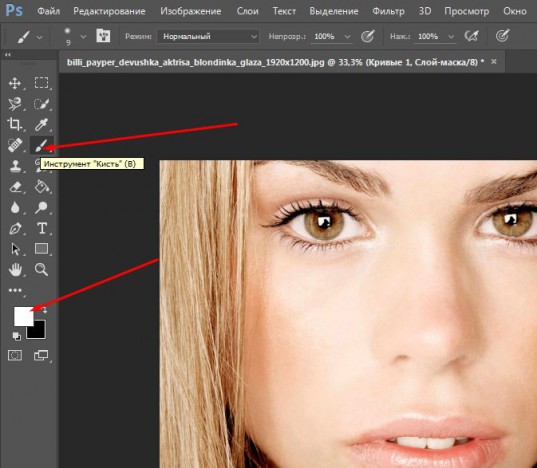
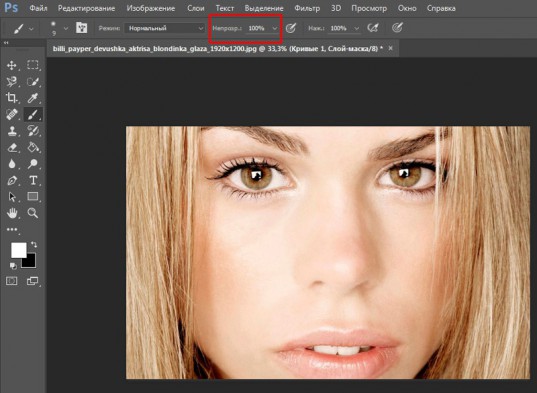
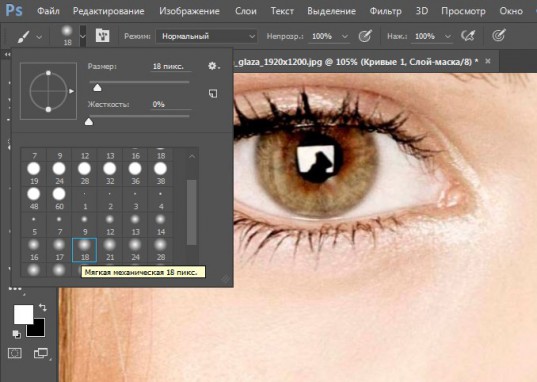
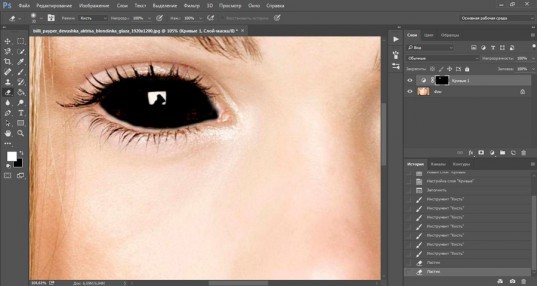
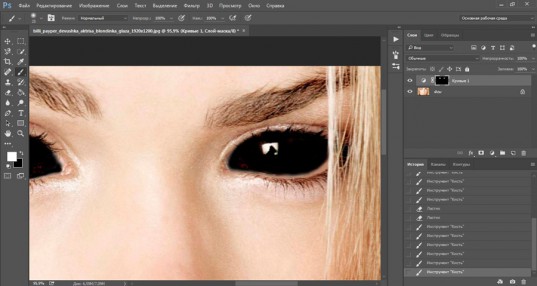
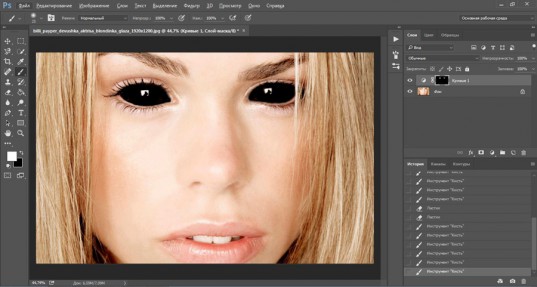
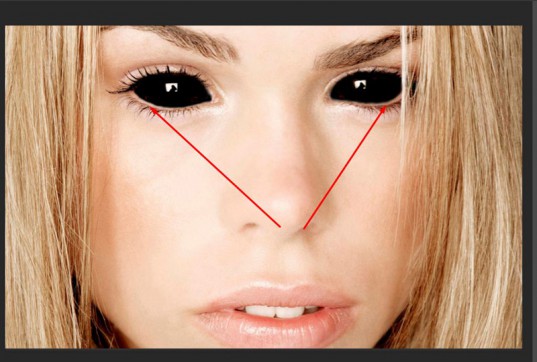
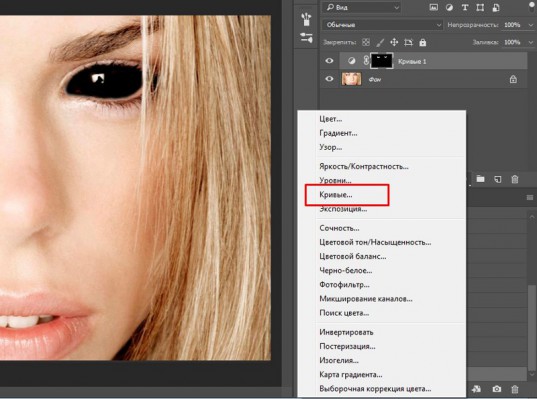
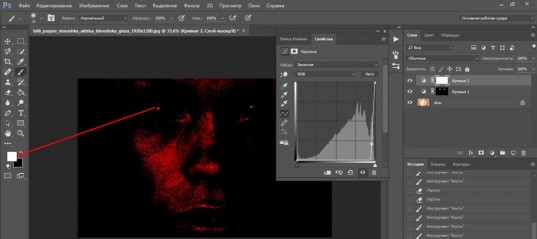
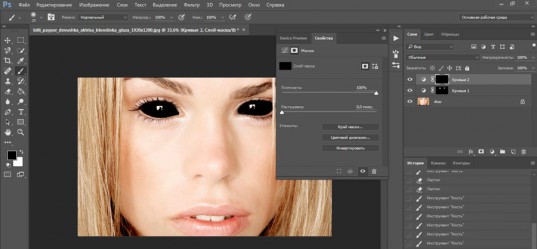
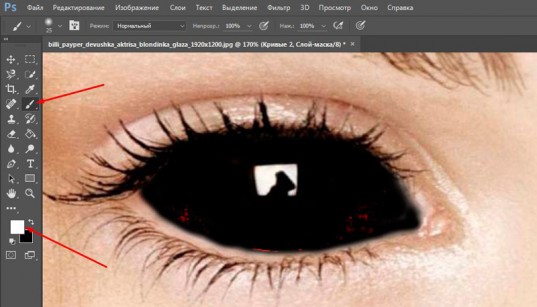
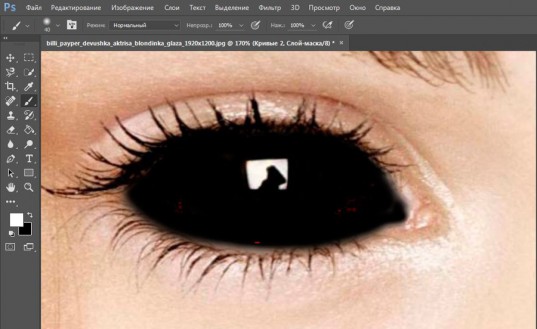
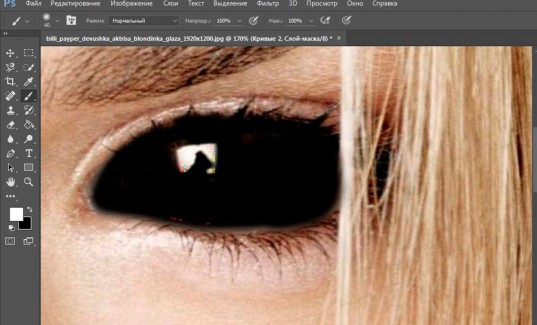
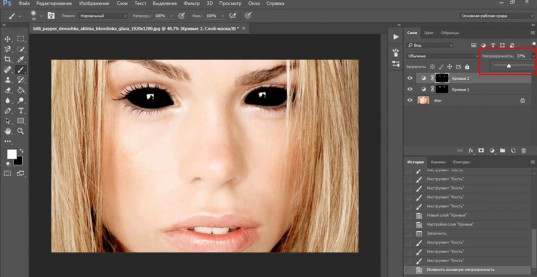
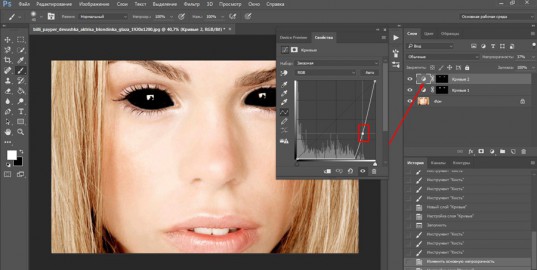
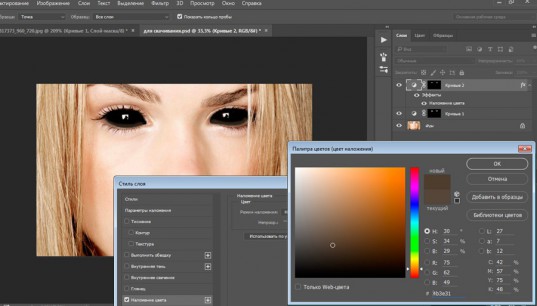
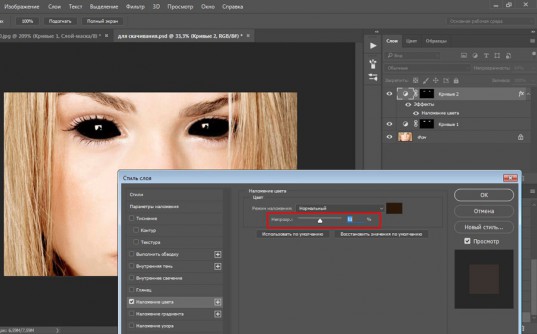
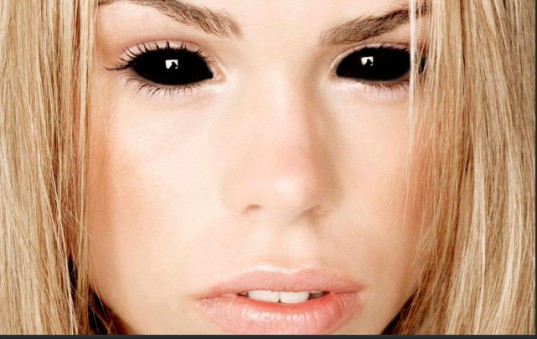
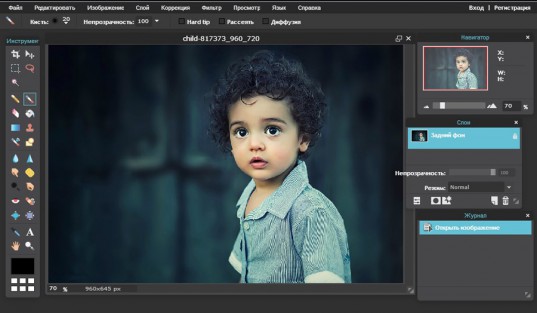
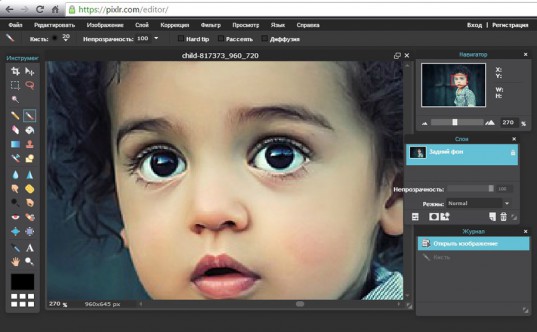
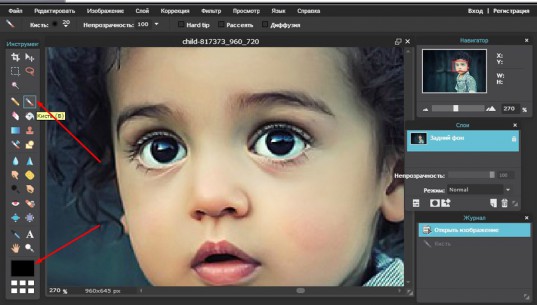
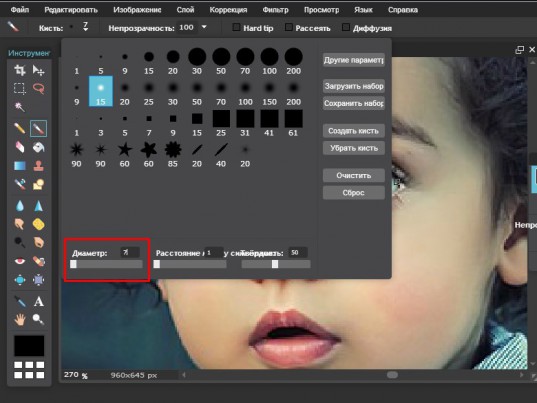
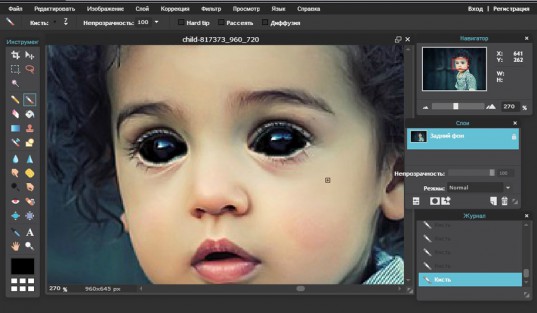
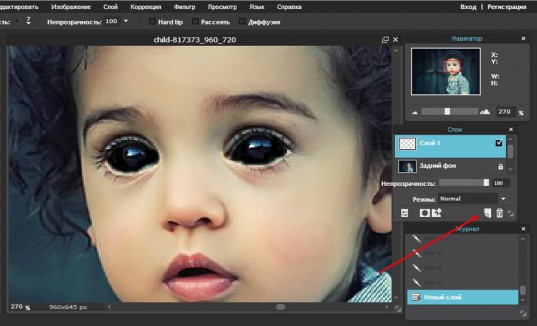
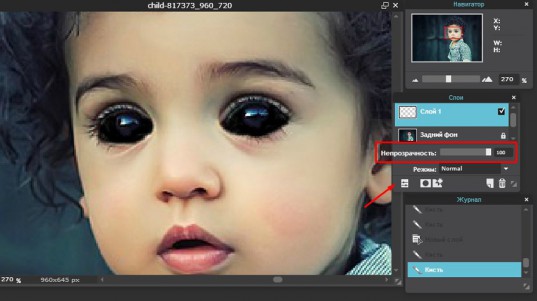

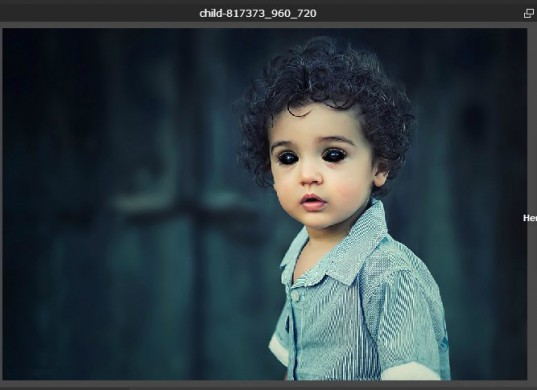
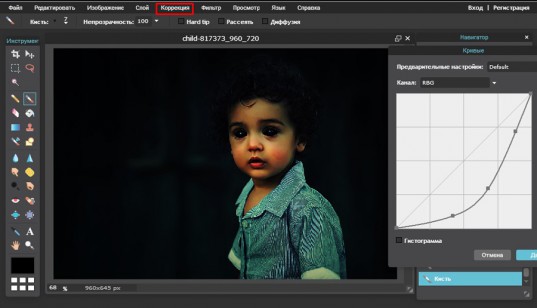

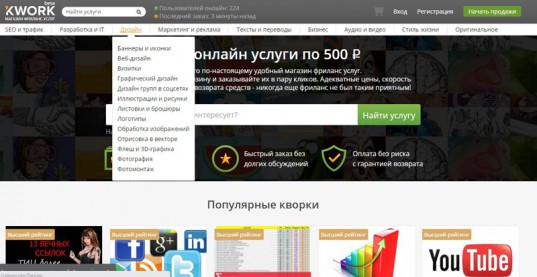
 Четыре способа поменять цвет слоя в Adobe Photoshop
Четыре способа поменять цвет слоя в Adobe Photoshop Как просто и быстро закрасить слой нужным цветом в Photoshop
Как просто и быстро закрасить слой нужным цветом в Photoshop Как просто и быстро заменить цвет любого объекта в Photoshop
Как просто и быстро заменить цвет любого объекта в Photoshop
Комментариев к статье: 3
А я вот редко Photoshop использую… Только для блога вес картинок снижаю в основном. Ну бывает «серьезно» сижу за ним. Кстати не подскажите, как вес снижать сразу у нескольких картинок? А то при помощи фотошопа не особо удобно, а лезть в интернет что-то искать не охота, да и занят я сейчас. Курсовой делаю, вас по rss открыл
Приветствую, Алексей. Вот этой бывает пользуюсь — yadi.sk/d/lRwl7VMoqUgYV, когда не нужно соблюдать пропорции. Пачкой закидываешь и конвертируешь. Только настройки изначально сделай нужные — prntscr.com/ajvyot.
Ок. Спасибо, попробую)