Здравствуй, дорогой читатель! Ты заглянул в мой блог в поисках решения проблемы? Оно непременно найдётся! Если компьютер со временем стал работать слабее, чем раньше, то стоит задуматься: возможно, на нём необходимо освободить кэш. «Что это?» — спросишь ты. Объясню простыми словами: это системное хранилище, где расположены временные файлы. В моей статье ты узнаешь о том, как на компьютере очистить кэш без усилий и проблем. Не правда ли здорово?
Типы кэша: узнаём врага в лицо
В процессе пользования компьютером мы не замечаем, как постепенно заполняем его память и при этом не очищаем её. Скачивание и установка программ, работа в Ворде и Экселе, просмотр видео с интернета, запуск игры «Танки Онлайн» — всё это чревато медленной работой ПК. Следовательно, необходимо очищать кэш самостоятельно или же компьютер будет функционировать всё хуже и хуже. Нам оно нужно? Конечно же, нет.

Существует четыре вида кэша:
- браузерный;
- DNS;
- ОЗУ (оперативная память, стирается при перезагрузке ПК);
- эскиза файлов.
Для каждого из типов процесс очищения выглядит по-разному. Алгоритм зависит и от операционной системы. Рассмотрим самые распространённые виды ОС.
Windows 7
Очистка браузерного и DNS-кэша на Виндовс 7 мало чем отличается от аналогичного процесса в других версиях операционной системы. Этого нельзя сказать о кэше эскиза файлов. Однако не будем гнать лошадей: последовательность и терпение – главное оружие.
Как очистить кэш в браузере
Здесь нет определённой инструкции. В Google Chrome или браузере Яндекс форматировать кэш легко и просто: зайдите в настройки и выберите пункт «Очистить историю». Но будьте осторожны: вместе с удалением кэша можно стереть и сохранённые пароли на различных сайтах. Поэтому не забывайте снимать галочки с тех пунктов, которые вы не хотите затрагивать:
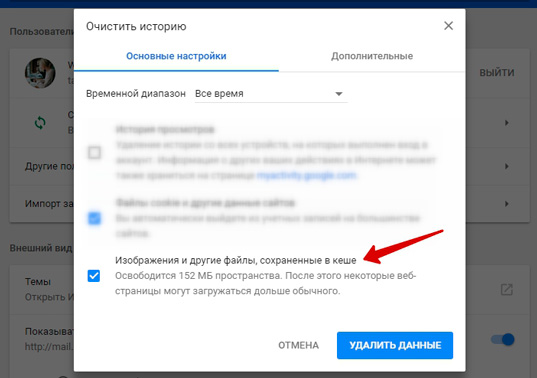
Как очистить DNS-кэш
Этот способ предполагает удаление данных, которые были запрошены в интернете. Выполните следующие действия:
- В нижнем левом углу монитора компьютера нажимаем на «Пуск».
- Выбираем «Все программы», а затем — «Стандартные».
- Правой кнопкой мыши запускаем командную строку от имени администратора.
- В появившемся окне вводит текст «ipconfig /flushdns».
- Нажимаем Enter.
Это делается для того, чтобы память компьютера не засорялась, а при желании посетить какой-либо сайт вы не коротали время за ожиданием загрузки сервера.
Как очистить кэш эскизов файлов
Действие позволяет добиться того, чтобы при просмотре фотографий или видео данные открывались гораздо быстрее. Проделывать эту процедуру весьма полезно — особенно когда на компьютере хранится огромное количество данных. Поступаем следующим образом:
- Откройте «Пуск».
- В поисковой строке введите запрос «Очистка диска».
- Выберите нужный диск после запуска программы и нажмите «ОК», вызвав тем самым проверку на наличие временных данных:
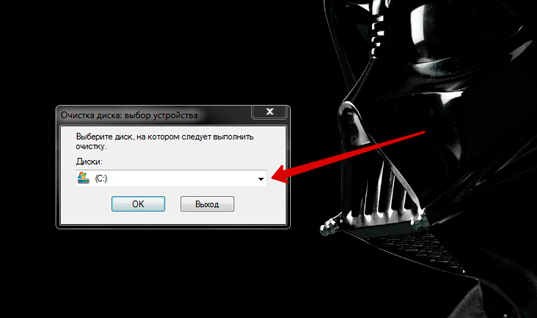
- В появившемся окне выберите «Эскизы» и подтвердите свой выбор.
Как видите, всё гениальное просто.
Виндовс 8
В случае с операционной системой Windows 8 рассмотрим только процесс очищения кэш-памяти эскиза файлов:
- Перейдите в «Панель управления», предварительно нажав на «Пуск».
- Выберите режим «Мелкие значки».
- Кликните по пункту «Администрирование».
- Выберите вариант «Очистка диска» в открывшемся окне.
- Отметьте диск, который необходимо очистить, и подтвердите свой выбор.
- Подождите несколько секунд, пока произойдёт процесс оценки объёма памяти, который можно освободить. После завершения этого процесса откроется окно, где вы сможете выбрать, какие файлы хотите удалить, а какие — нет.
- Нажмите на «Очистить системные файлы». Это займёт несколько минут.
Виндовс 10
Очищаем кэш на компьютере с операционной системой Windows 10:
- Перейдите в параметры компьютера.
- Выберите раздел «Система», а затем — «Хранилище». В последнем отображаются все диски, которые установлены в вашем устройстве. Здесь представлены и диски для выбора очистки файлов. Выбираем диск С и видим, как распределяется на нём использование памяти.
- Нажмите на пункт «Временные файлы» и выберите те, что необходимо стереть.
- Отметьте нужные папки и нажмите на «Удалить файлы». После этого весь «мусор» будет очищен.
- Перейдите в папку «Другое». Сюда попадают те данные, которые система не смогла распределить куда-либо. Можете самостоятельно открыть любую папку и вынести приговор касательно файлов.
- Вернитесь в раздел «Хранилище» и обратите внимание на пункт «Контроль памяти». Выберите «Изменить способ освобождения места» и посмотрите, что предоставляет нам система в этом разделе. В частности, вы можете отметить галочками нужный вариант и позволить, чтобы система автоматически удаляла временные файлы и те файлы, которые находятся в корзине более 30 дней.
- Нажмите «Очистить сейчас» — и корзина станет пустой.
Подводим итоги
Если хотите знать больше о том, как перейти на «ты» с ПК, рекомендую курс «Секреты продуктивной работы за компьютером», который в своё время помог и мне. Всё обучение разделено на уроки, которые можно пройти поэтапно и не перескакивать при этом с одного уровня на другой. Как по мне, это отличная альтернатива компьютерным академиям и частным урокам.

На этом всё. Подпишитесь на обновления блога и группу ВК, чтобы не упустить ни одной полезной статьи от Start-Luck.
Спасибо за внимание. Желаю удачи и попутного ветра!

