Здравствуйте, уважаемые читатели моего блога. На любом компьютере и телефоне хранится масса ненужной уже информации. Когда-то она была нужна и помогала быстрее работать с важными для вас сайтами, но со временем интерес к ним пропал, а сведения продолжают храниться в памяти и тормозить работу системы.
Сегодня я расскажу вам как очистить кэш браузера Internet Explorer. Я уже посвятил отдельную статью с исчерпывающей информацией о кэше, опубликовал шпаргалку по Google Chrome и вот теперь отдельное внимание хочу уделить Эксплореру.
Еще остались люди, которые отдают ему предпочтение. Работать я буду на операционной системе Windows 7, хотя на самом деле эти сведения лишние. Программа выглядит одинаково на Windows 8, Vista и так далее. Производить манипуляции придется в самом Internet Explorer 11, а уж под управлением какой ОС он работает не имеет совершенно никакого значения.

Давайте я в двух словах расскажу о том, что такое кэш и для чего он нужен, чтобы вы вообще понимали, о чем идет речь, а не удаляли бездумно неизвестно что.
Кэш браузера
Когда вы открываете какой-то сайт, то часть информации о нем записывается в память вашего компьютера или телефона. Это необходимо для того, чтобы при повторном переходе не считывать всю информацию полностью и заново, а добывать ее из хранилища, расположенного поблизости. Это экономит время.
Если вы впервые попадаете на сайт, то он будет открываться несколько медленнее, чем обычно.
Термин «кэш» употребляется не только по отношению к браузерам, но и некоторым программам и приложениям. Вы можете легко открыть папку с недавно открытыми документами, получить быстрый доступ к папкам при сохранении документов Word.

Любое приложение на телефоне – тоже содержит кэш. Они позволяют быстрее открывать игры, показывать ленту Вконтакте или на Одноклассниках. С одной стороны – это очень полезная штука, вот только периодически удалять все сведения необходимо, чтобы машина работала быстрее и не была перегружена информацией, ставшей ненужной.
Вы уже успели позабыть о том, что когда-то выбирали кровать в спальню, а вам браузер помнит каждую открытую вкладку и с трепетом хранит память о них.
Чистка
Где же в браузере хранится нужная функция, которая поможет быстро избавиться от кэша? В правом верхнем углу, под крестиком, находите иконку с гайкой. Нажимаете и переходите в раздел «Свойства браузера».
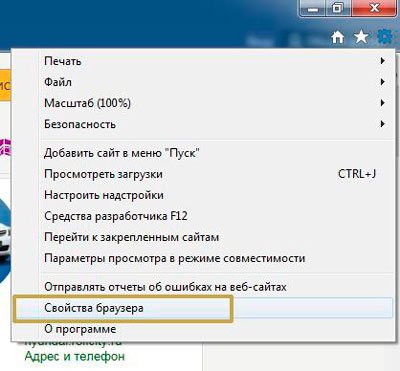
Откроется панель с множеством вкладок. Вам необходимы «Общие». Один из разделов называется «Журнал». Жмите «Удалить».
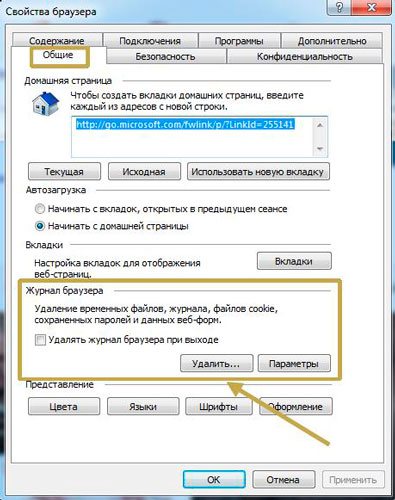
Далее откроется еще одно окно. В нем можно ничего не менять. Система не будет трогать пароли, которые вы сохраняли для входов на различные ресурсы, если предварительно вы не убрали галочку с пункта «Пароли».
Данные форм тоже лучше оставить. Вы наверняка знаете этот момент, когда при регистрации у вас просят указать электронный ящик, вы вводите первую букву и внизу вылезает подсказка – это и есть «Данные веб-форм».
С остальным, я думаю, разберетесь.
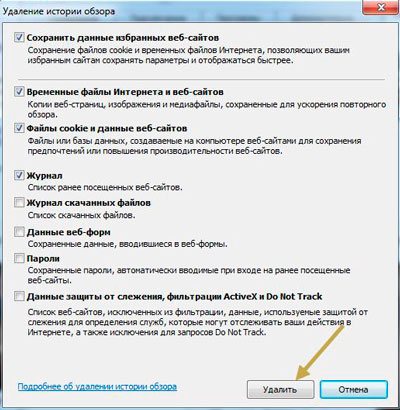
Ну вот и все. После того, как вы нажмете «Удалить» вроде бы ничего не произойдет. Не появится никакого нового окна или уведомления, но знайте – что лишние сведения исчезли.
Альтернативный вариант
Как я уже вам сказал, кэш бывает не только у браузеров. Избавиться от всего мусора на компьютере сразу поможет замечательная и бесплатная программа – CCleaner. Скачать ее можно с официального сайта, правда будьте внимательны, его название не связано с «CCleaner». Ссылка выглядит вот так — www.piriform.com.
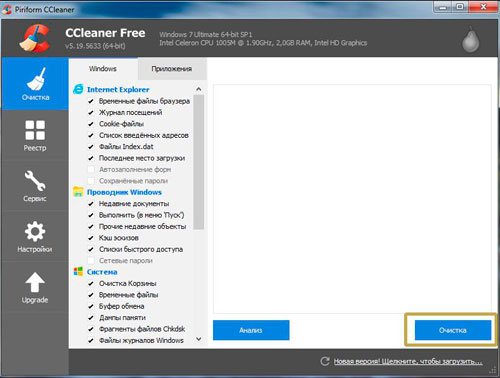
В свое время на этом очень хорошо нажились мошенники. Они зарегистрировали сайт, имеющий отношение к названию программы и продавали бесплатный софт ни о чем не подозревающим людям.
Сама утилита выглядит вот так. Все галочки уже расставлены правильно. Вы можете не заботиться о том, что избавитесь от чего-то нужного. Просто нажмите на «Анализ», если хотите предварительно посмотреть от чего избавляетесь и какой вес «нечистот» содержит ваш ПК, затем вам надо будет кликнуть на «Очистка», чтобы избавиться от мусора. Можно сразу кликнуть на эту кнопку, минуя «анализ».
Главное, чтобы при работе программы все ваши браузеры были закрыты. Но CCleaner и сам вам об этом предупредит.
Недавно я работал с компьютером одного своего знакомого и избавился от 6 Гб лишней информации!
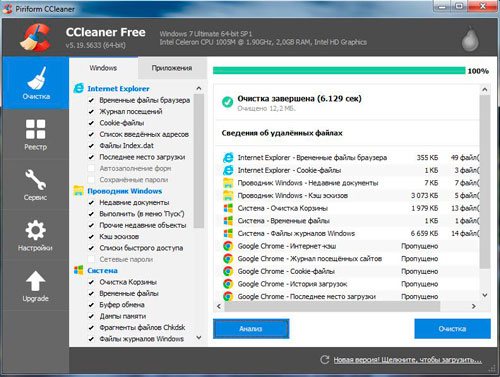
Кстати, для телефонов и планшетов есть своя версия клинера. Очень рекомендую установить и ее.
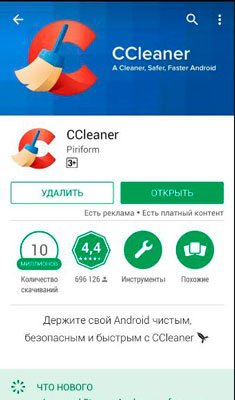
Если вас интересуют еще программы, которые помогают справиться с мусором, то предлагаю почитать публикацию об избавлении от дублей. Не лишней будет статья о четырех программах, которые обязательно должны быть установлены на вашем компьютере.
Ну а для тех, кто хочет узнать максимум о своем ПК, могу предложить курс «Секреты продуктивной работы за компьютером». В свое время были популярны обширные и скучные энциклопедии о том, как устроена электронно-вычислительная машина. Этот курс не совсем похож на такие. Ну, во-первых, он интересный. Во-вторых, не забивает голову лишней информацией, всякими терминами и механизмами работы. Только те сведения, которые будут полезны.

Ну и не забывайте подписываться на рассылку. Вас ждет масса простых советов, которые помогут выполнять даже самые сложную работу. С фотошопом, программами для создания сайтов, секреты Вконтакте и многое другое.
До новых встреч.

