Доброго времени суток, уважаемые читатели моего блога. Уже неоднократно я упоминал о том, что компьютерная грамотность ценится сейчас все сильнее. Даже некорректный ввод URL в текстовом документе отражает вас не с лучшей стороны.
Сравните для примера вот эти две записи. Какая вам нравится больше? По-моему ответ очевиден.
Сегодня будем разбираться с тем, как создать гиперссылку в Ворде. Вы научитесь ссылаться и избавляться от длиннющих URL в тексте, перенаправлять читателя на определенные места в текущем документе, а также удобно и быстро редактировать по несколько сотен страниц со ссылками.
Все это будет очень полезно в жизни и повседневной работе. Ну что ж, приступим?
Как делать красивые ссылки на странички в интернете
Нет ничего проще, чем вставить нужный домен в вордовском файле. Я работаю в 2016 ворде. В принципе, 2013 и версии других годов, когда дело касается ссылок, мало чем отличаются.
Если заинтересовали отличия, то их не так много. В моей версии дизайн более насыщенного цвета, появился интеллектуальный поиск, добавилась возможность рукописного ввода.
Есть возможность открыть общий доступ к файлу для совместной работы через интернет. Что мне особенно нравится, так это то, что вы можете начать работу на компьютере, а закончить ее на планшете или телефоне. Все стало значительно удобнее.
Если вас заинтересовало, то вы можете купить полный пакет Microsoft Office Professional 2016 куда входят Excel, Word, PowerPoint, Access, Publisher, Outlook и OneNote на Allsoft.
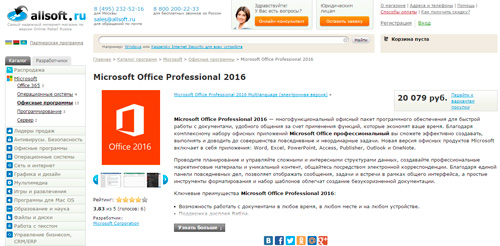
Либо, вы можете взять последний Microsoft Office 365 с тем же Word. Годовая подписка на Allsoft стоит 2 359 рублей. Ключ можно использовать на пяти устройствах.
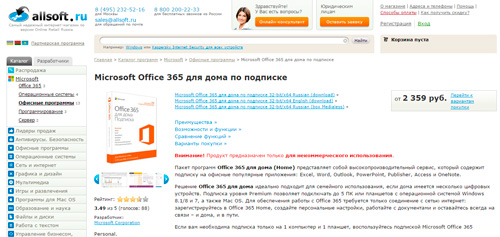
Но, вернемся к перелинковке. Вы просто выделяете несколько слов в документе при помощи зажатой левой кнопки мыши, а затем нажимаете правой на выделенном фрагменте.
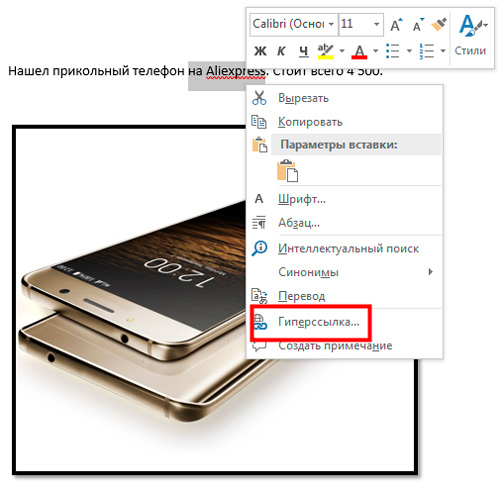
Копировать адрес страницы лучше заранее. В Яндекс Браузере сделать это можно проще простого. Щелкаете по поисковой строчке.
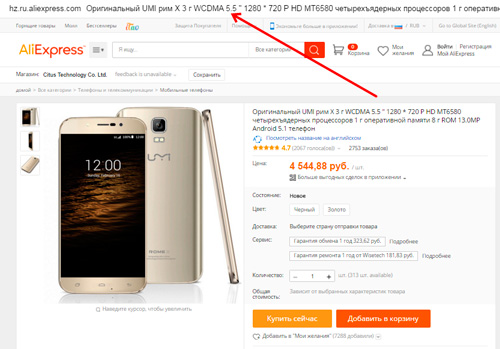
И выбираете «Копировать».
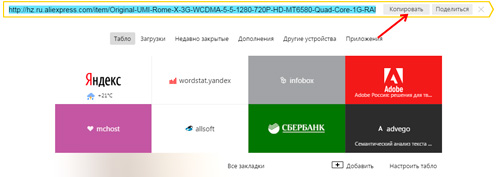
Теперь возвращаемся к документу. В правой части выбираем куда будет вести линк. В данном случае это сторонний сайт, веб-страница. Выбираем первый вариант.
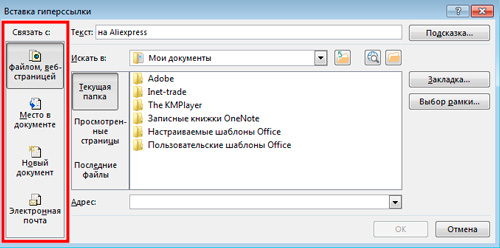
Чтобы линк отображался красивее, и при наведении не вылезал длинный набор символов, щелкаем по кнопке «Подсказка» и вписываем свой текст в появившееся меню.

Теперь вставляем скопированный URL в «Адрес».
Просто щелкните по этому полю и нажмите Ctrl+V. Готово. Жмем Ок.
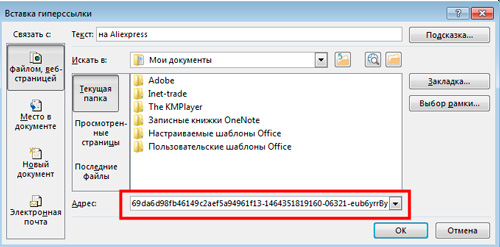
Вот так выглядит линк. При наведении на него курсором мыши открывается дополнительный текст.
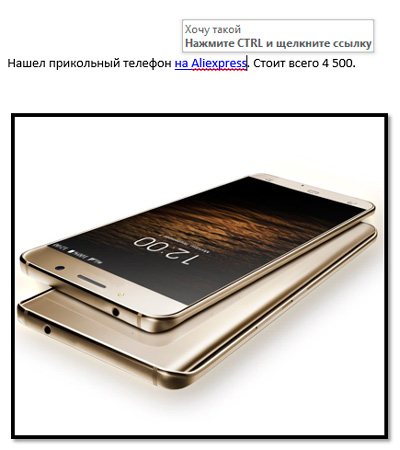
Вы также можете сделать и картинку с переходом. Сейчас покажу как.
Как сделать кликабельное изображение в Ворд
Вы также можете перевести читателя на сайт при помощи щелчка по изображению. Уже рассказывал как делать это Вконтакте, сейчас работает с вордом.
Все будет точно также как в предыдущем пункте. Щелкаете по картинке. Затем кликаете правой кнопкой мыши. Выбираете «Гиперссылка».
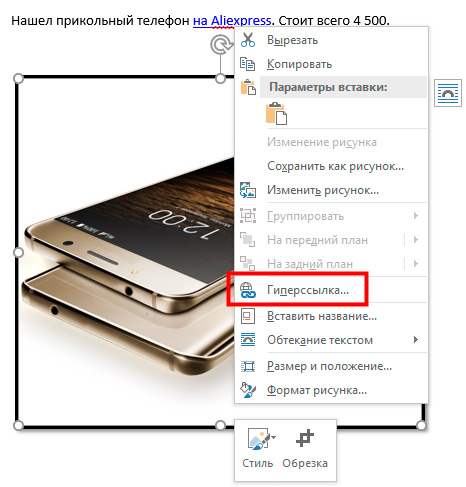
Выбираете переход на страницу, вписываете подсказку и вводите URL. Кстати, если заинтересовались самим телефончиком, который представлен в примере, то можете [urlspan]посмотреть его на Ali[/urlspan]. Я частенько покупаю здесь товары, главное ориентироваться на рейтинг продавца, ну а доставка по России обычно занимает не больше месяца.
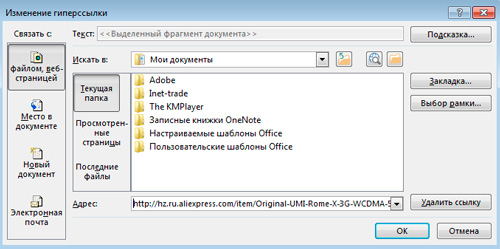
Ну вот и все. Картинка стала кликабельной.

Два интересных способа удалить одну или все ссылки из текста
Не намного сложнее избавиться от URL в ворде. Допустим, в моем тексте есть линк на [urlspan]мини-фотоаппарат[/urlspan] с возможностью мгновенной печати. Вы просто выделяете нужный фрагмент и щелкаете по нему правой кнопкой. В меню есть функция «Удалить».
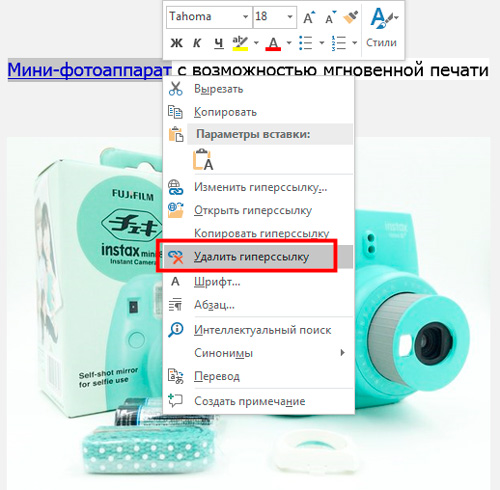
Если текст очень большой и ссылок много, то можно просто выделить весь текст и нажать Ctrl+Shift+F9. Этот способ также хорош, если вам нравится работать не отвлекаясь на мышь. Просто выделяете часть текста и зажимаете то же сочетание клавиш.

Редактируем ссылки несколькими способами
Отредактировать URL можно двумя удобными методами. В первом случае выделяете нужный фрагмент и кликаете правой кнопкой мыши, вызывая дополнительное меню. Тут находите «Изменить». Вылезет уже знакомое меню.
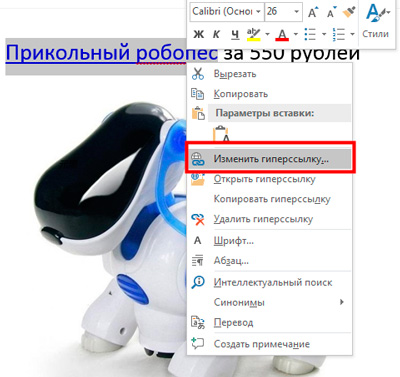
Вы также можете выделить весь текст при помощи Ctrl+A или только его часть, а затем нажать Shift+F9.

До значка \0 расположен URL, в моем случае с [urlspan]робопсом[/urlspan] он очень длинный. После этого значка, в кавычках, показана подсказка. Можно быстренько поменять.
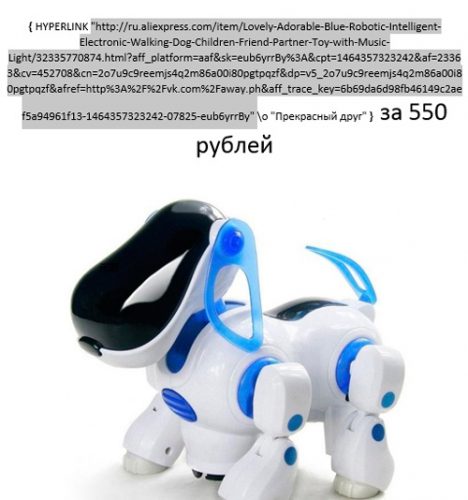
Чтобы вернуть как было, просто выделяете текст в Word и снова нажимаете Shift+F9.
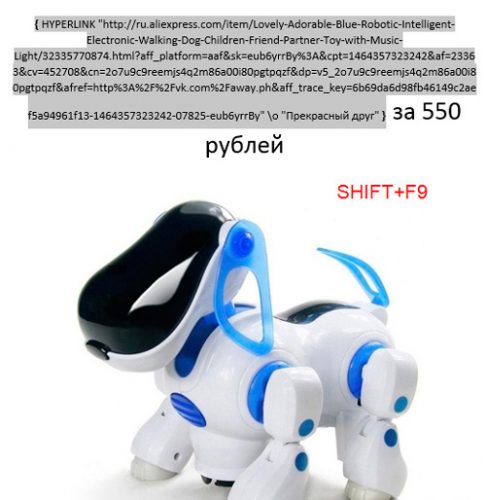
Этим методом особенно удобно пользоваться, если ссылок в тексте много, а адрес какого-то портала вдруг изменился. Вы просто выделяете фрагмент и жмете заветное сочетание клавиш.
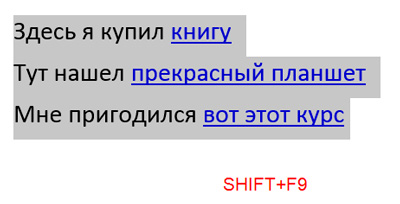
Можно спокойно внести правки.
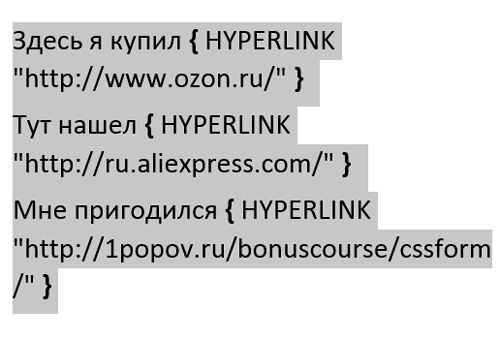
Чтобы вернуть как было достаточно просто нажать уже привычный Shift+F9. Кстати, если вы работаете со ссылками из всего текста, а не из фрагмента, то можно ничего не выделять, а сразу нажать Alt+F9.
Ссылка на определенное место в документе
Обычно я пишу статьи для этого блога прямо в ворде. При этом сразу выделяю заголовки. Те, кто хоть немного разбирается в создании сайтов знают, что они называются H1, H2,H3 и так далее. H1 – это название, H2 – рубрики, H3 – подрубрики.
Оглавление можно посмотреть сразу, выглядит оно вот так. Вызвать его очень просто. Достаточно нажать на кнопку «Страница» в левом нижнем углу.
Сделать содержание тоже несложно. Во вкладке главная все заголовки подписаны. Выделяете фрагмент текста и щелкаете на соответствующую клавишу.
Кстати потом, вставляя публикации в WordPress, мне не приходится заморачиваться с добавлением необходимых атрибутов. Они выставляются автоматически.
Но для некоторых задач, например курсовых работ, необходимо делать оглавление. Как сделать ссылку в содержании, чтобы при нажатии на тот или иной пункт вас перенесло на определенную часть текста?
В верхнем меню открываем «Ссылки», а затем вкладку «Оглавление». Выбираем один из предложенных вариантов.
Можно также выбрать настраиваемое оглавление. Например, чтобы не отображались страницы.
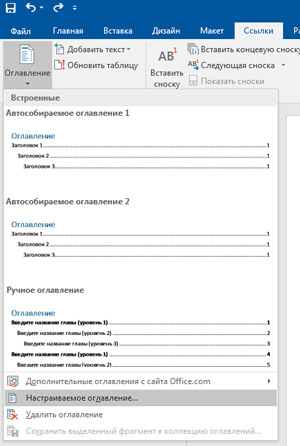
Убираем галочку с «Показывать номер страниц». Можно посмотреть какие-то еще дополнительные настройки. Сейчас я не буду об этом.
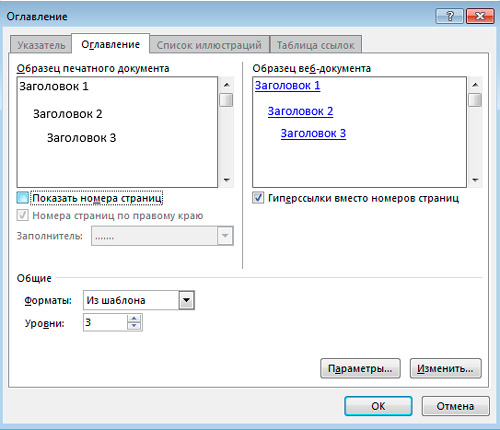
Готово. Вставленное вами содержание сразу будет со ссылками. Ничего добавлять не придется.
Их можно удалить при помощи знакомых Ctrl+Shift+F9.

Есть и второй вариант. Вы вписываете оглавление сами, ручками, нажимаете правую кнопку мыши и выбираете «Гиперссылка», в открывшемся меню.
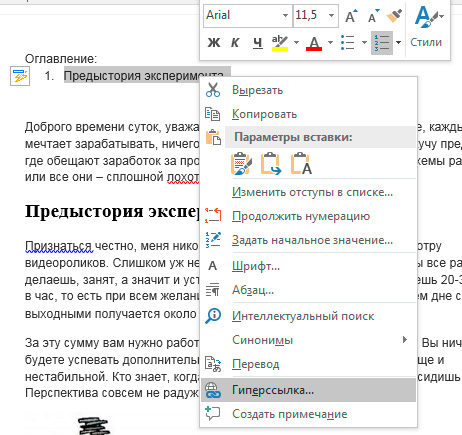
В этот раз в категории «Связать с…» надо выбрать «Место в документе», а затем соответствующую категорию из содержания.
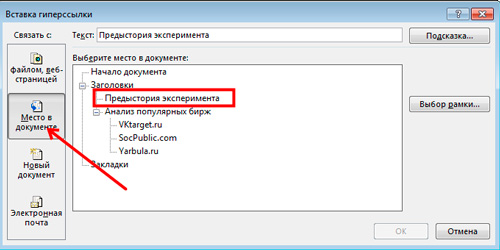
Вот и все. Ссылка готова.
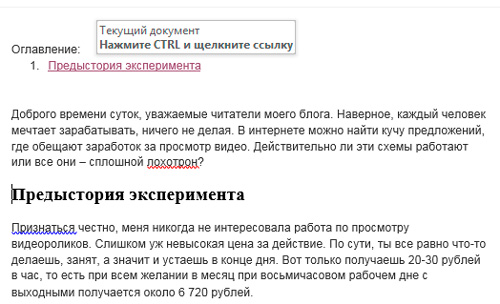
Ну вот. Теперь вы знаете все о том, как делать перелинковку в Ворде и умеете делать это несколькими способами. Если вам понравилась эта статья – подписывайтесь на рассылку и узнавайте больше нового о привычных вещах, а также простых, но эффективных способах заработать в интернете.
До новых встреч и удачи в ваших начинаниях.


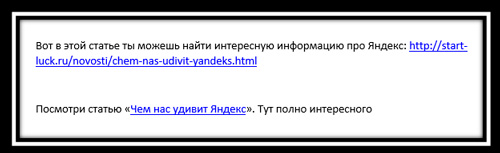
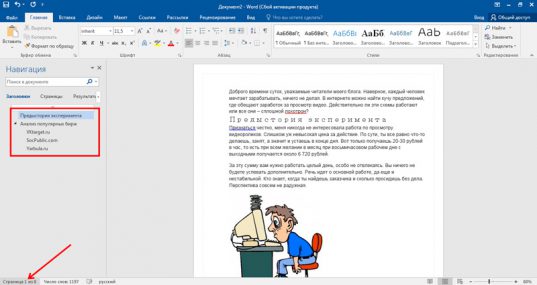
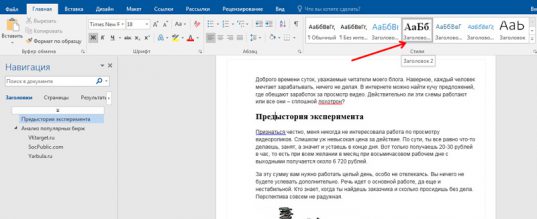
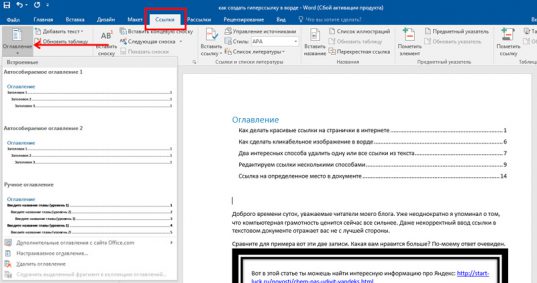
 Простой и доступный хостинг для новичка
Простой и доступный хостинг для новичка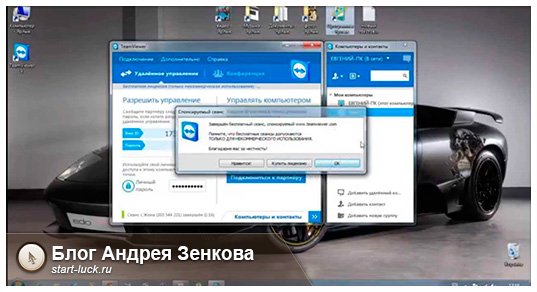 Как быстро и просто подключиться к компьютеру с любого устройства
Как быстро и просто подключиться к компьютеру с любого устройства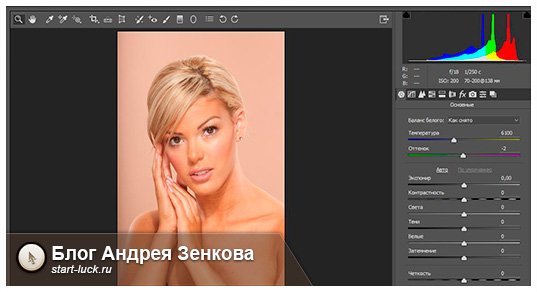 Два простых и удобных способа поменять формат изображения
Два простых и удобных способа поменять формат изображения