Здравствуйте, уважаемые читатели. Сегодня, темой нашего разговора станет wordpress админка. Она же панель управления сайтом. Как в нее войти и защититься от постороннего проникновения.
В этом нет ничего сложного, однако, не все уделяют должное внимание мелочам. В итоге, эти люди вкладывают усилия в создание сайта, взращивают его и когда на горизонте начинает маячить долгожданная прибыль, портал уходит из рук владельца. Неприятно, не правда ли? Итак, о чем мы сегодня поговорим?
О том, как войти в панель управления сайтом
Как зайти на сайт вордресс? Введите адрес вашего сайта в омнибокс (поисковая строка вверху браузера), а затем «/wp-admin» или «/wp-login.php» — что больше нравится.
![]()
![]()
Появится вот такое окно. Введите сюда логин и пароль.
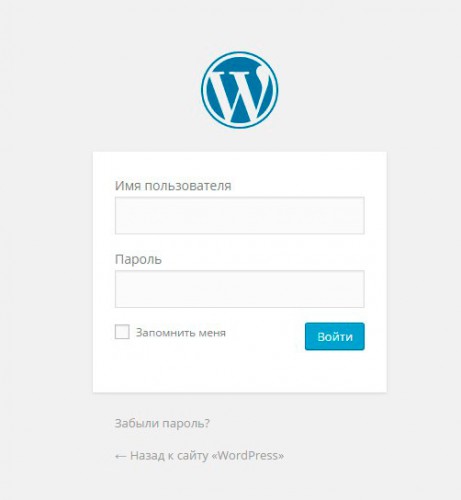
Логин и пароль высылают на почту после регистрации движка вордпресс (Правила создания надежных логинов и паролей). Если вы устанавливаете программу как и я, через хостинг Таймвеб, то помимо письма, после регистрации в основном окне выпадает вот такая информация. Сохраните эти данные, пока не измените пароль.
Если вы потеряли логин и не можете зайти в админку или вход не работает (белый экран), то в техподдержке Таймвеба вам помогут выяснить эту информацию. Обращайтесь, не стесняйтесь.
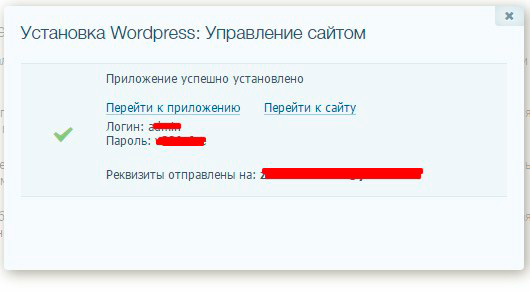
Все, теперь вы зашли на сайт как администратор. Можете делать все что, хотите. Властвуйте!
Первым, что вам необходимо сделать – обеспечить защиту админки от взлома, но, согласитесь. Эти рыженькие значки с уведомлениями так раздражают, давайте сперва избавимся от них.
Нажмите на раздел «Обновления», а затем «Обновить сейчас».

Не так давно я решил для создания скриншотов для своих статей использовать демо сайт на бесплатном хостинге. В течение трех недель я не мог обновиться. Скорее всего хостинг не тянул новую версию. Сейчас «мучения» заняли всего пару минут.
Немножко о самой панели
Не знаю как вам, но раз уж мы зашли в панель управления, то первым делом хочется потыкать в разные разделы. Что тут есть?
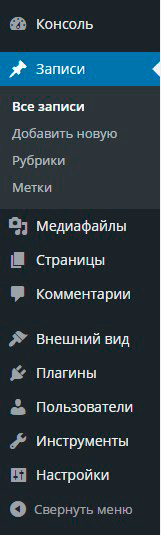
Кнопка «Консоль» выводит нас в главное меню, благодаря которому можно просто и быстро управлять сайтом.
«Все записи» — раздел для добавления и редактирования новых публикаций.
«Медиафайлы» — позволяет создавать свои галереи с картинками и видео. Это нужно для того, чтобы сайт работал быстрее, но о таких нюансах вы можете узнать из моих будущих публикаций, подписывайтесь на рассылку или поищите информацию об этом в интернете.
«Страницы» обеспечивает работу с главной страницей, разделами, рубриками, категориями или форумом.
«Комментарии» позволяет быстро получить уведомление о том, что пользователь оставил свое мнение о вашей публикации.
«Внешний вид» обеспечивает работу с дизайном шаблона.
«Плагины» — инструменты, придуманные другими разработчиками, которые позволяют сделать работу с вордпресс более функциональной, простой и профессиональной (Почему WordPress самый популярный движок в мире).
В разделе «Пользователи» вы можете добавлять редакторов, авторов, подписчиков и администраторов. О их функционале поговорим позднее.
«Инструменты» дают возможность работать с публикациями в Сети.
Ну, а с «Настройками» я думаю и так все понятно.
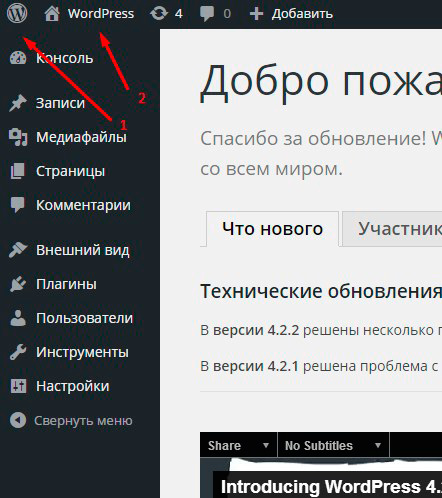
Цифрой «2» я пометил логотип, помогающий перейти на сайт и увидеть его глазами посетителя. Цифра «1» подскажет как снова войти в админ панель сайта.
Вот так на данный момент выглядит ваш портал:
О том, как защититься от взлома
Собираетесь ли вы делать сайты для себя или хотите создавать ресурсы для продажи – самое главное обеспечить их надежность.
В интернете существует множество статей на тему как попасть в админку wordpress. Недавно один заказчик, которому я делал сайт еще в начале своей деятельности, позвонил с претензией о том, что я нарочно сломал его сайт, чтобы тот заказал у меня новый. По факту, его портал просто увели, но что тут докажешь и стоит ли… репутация дороже, пришлось делать новый. Восстановить прежний мне так и не удалось. Устанавливайте пароли грамотно и предупреждайте клиентов о том, что хоть это происходит не часто, их сайт могут слямзить. Помогите им разобраться с паролями.

Какие пароли не подойдут?
- Любой пароль, который содержит в себе слово – не подходит (Правила создания надежных логинов и паролей).
Используйте случайный набор, состоящий не менее, чем из двадцати символов. Обязательно переключайте клавиатуру с малых на большие буквы, не пренебрегайте цифрами.
- Не храните важные пароли в простом вордовском документе.
Вирусы на вашем компьютере или опытные программисты дистанционно могут получить к ним доступ.
Существует множество программ, которые подбирают самые популярные пароли, затем различные комбинации и находят способ войти.
- Не создавайте множество профилей для администраторов, так как это увеличивает шансы взломать админку сайта.
Как придумать настолько надежный пароль, что взломать его будет невозможно
К сожалению, даже удары головой о клавиатуру не дадут хорошего результата.
Лучше воспользоваться специально обученной программой, которая хранит в себе пароли и закрывает доступ к ним даже для вирусов. Например, KeePass Password. Она бесплатная и действительно мощная.
Качаем и устанавливаем на комп. Открываем.
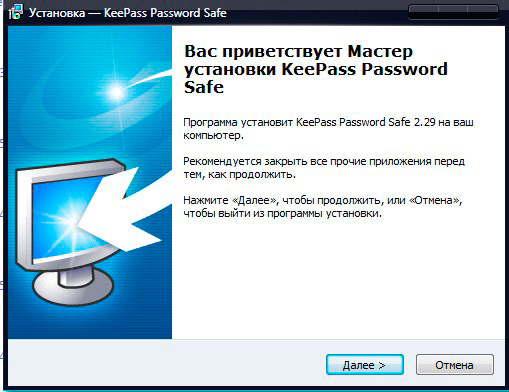
Принимаем условия.
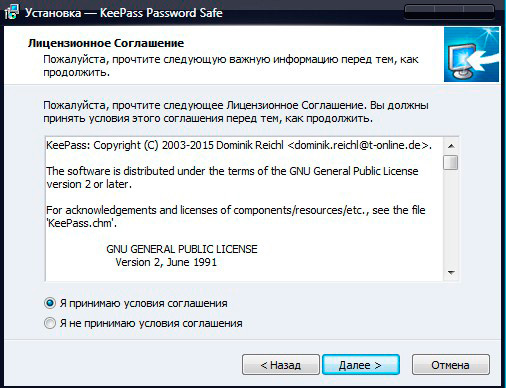
Нажимаем «Далее» — «Далее» — «Далее» — «Завершаем» — «Запускаем».
Скачать программу сразу на русском не получится, устанавливаем язык дополнительно. Нажимаем View – Change Language.
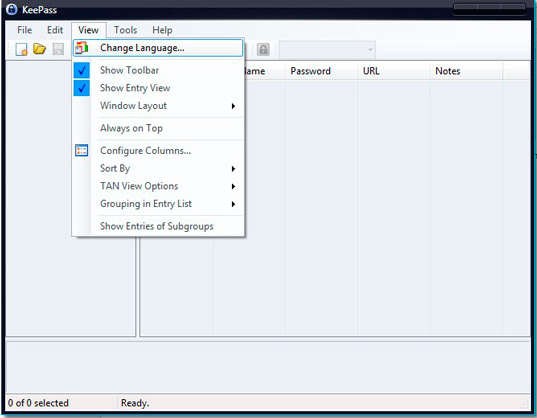
Нам нужно больше языков!
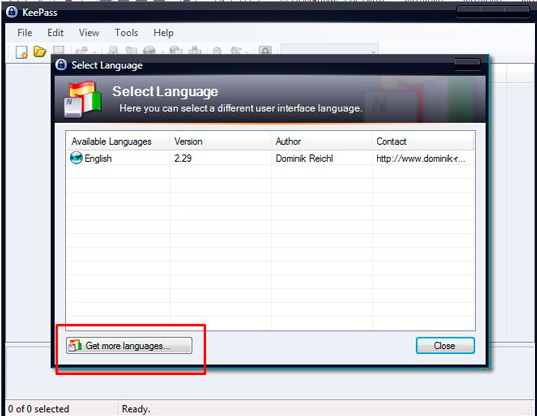
Сейчас вас перебросит на официальный сайт, с которого можно скачать русский. Качайте оба, не повредит.
Открываем «Мой компьютер» ищем «Program Files», а затем папку KeePass Password Safe 2. Обычно, путь выглядит так — C:\Program Files\KeePass Password Safe 2. У меня два диска, так что на картинке немного иначе.
Открываете заархивированный, только что скачанный, новый язык и перетаскиваете его в эту папку.
Теперь открываете программу, выбираете русский.
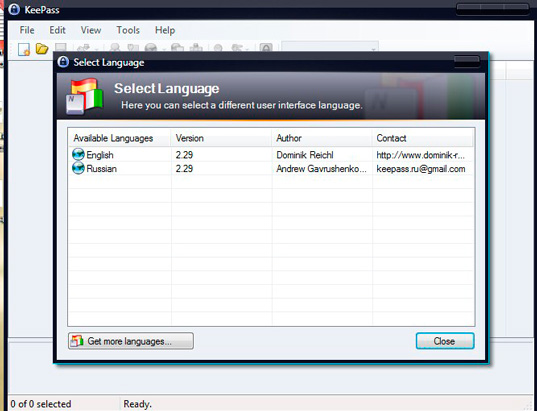
Наводим на русский, соглашаемся. Та да!
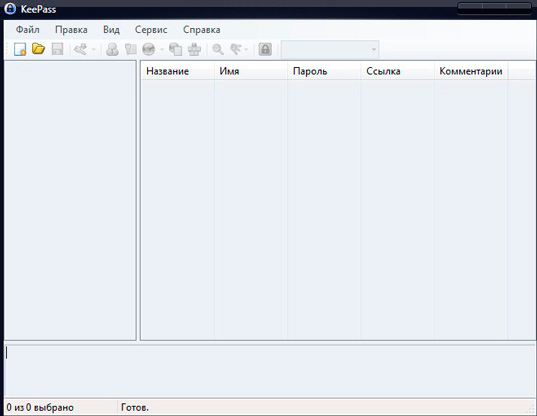
Теперь все стало намного понятнее. Программа гарантирует для пользователей, что файлы с паролями, которые вы будете хранить на своем компьютере не возможно взломать. Вы можете хранить всевозможные сложные шифры от электронных платежных систем, сайтов и многого другого.
Создайте отдельный файл, как показано на картинке, или папку, если собираетесь хранить несколько паролей.
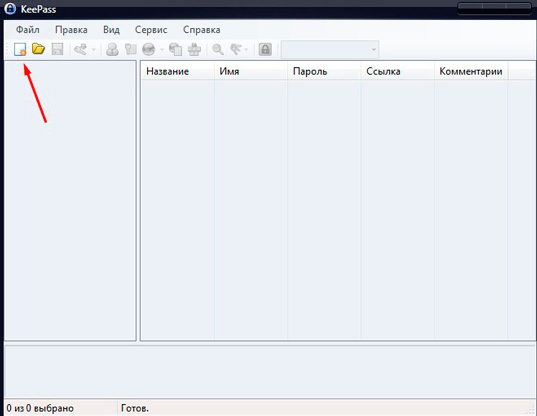
Для большей надежности создайте новый ключевой файл, чтобы программой могли пользоваться только вы.
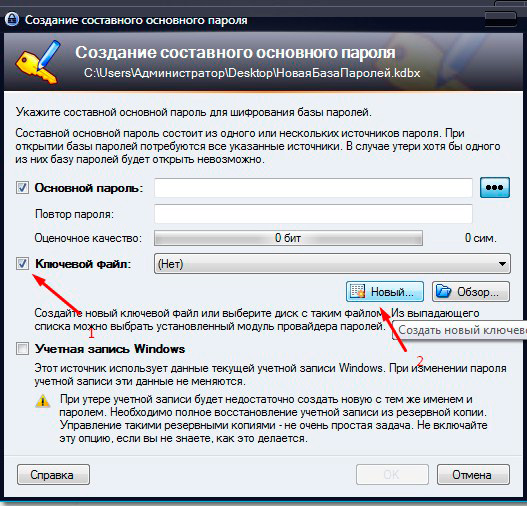
Зажмите левую кнопку мыши и поводите по картинке слева. Нажмите «Ок».
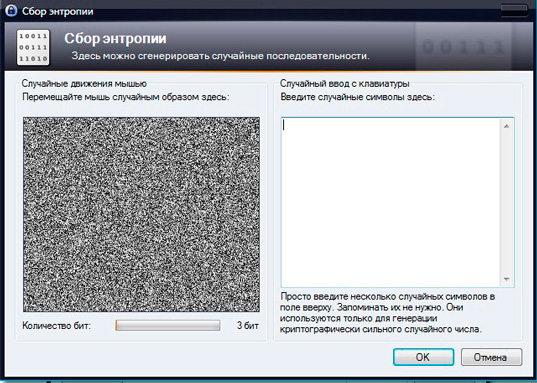
Теперь введите основной пароль, состоящий из 30 символов. В него должны входить большие и маленькие буквы, а также цифры. Используйте какое-то предложение и запишите его на листочке, чтобы не забыть.
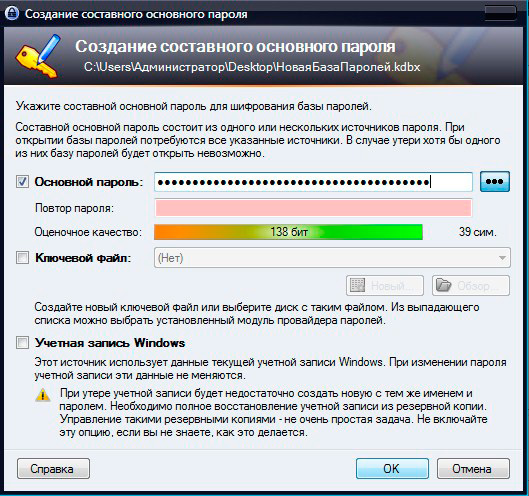
Можете дать базе новое имя и написать комментарии.
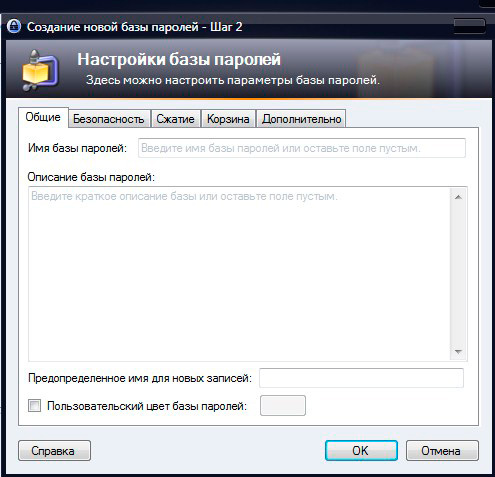
Выберите раздел, который вам нужен. Например, интернет, если пароль вы придумываете для сайта.
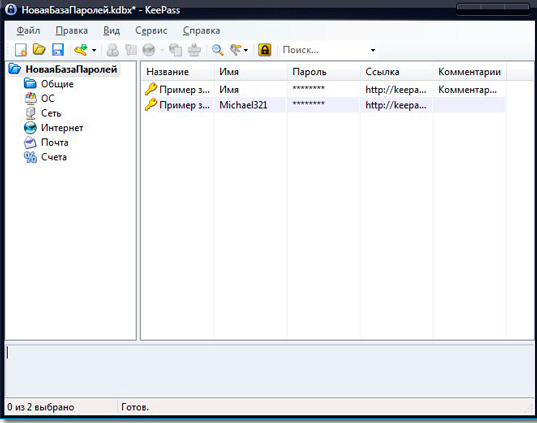
Создайте новый ключ как показано на картинке.
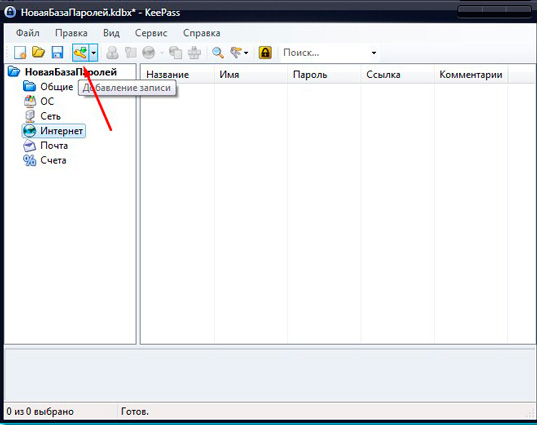
Щелкнув по многоточию вы увидите основу пароля, который вам придумала программа. Можете его дополнить. Главное потом повторить в колонке ниже…
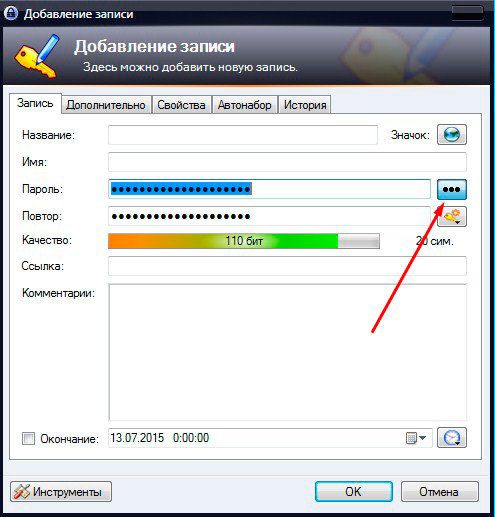
Все, новый пароль создан. Нажав левой кнопкой мыши на эту форму вы увидите всю информацию о пароле.
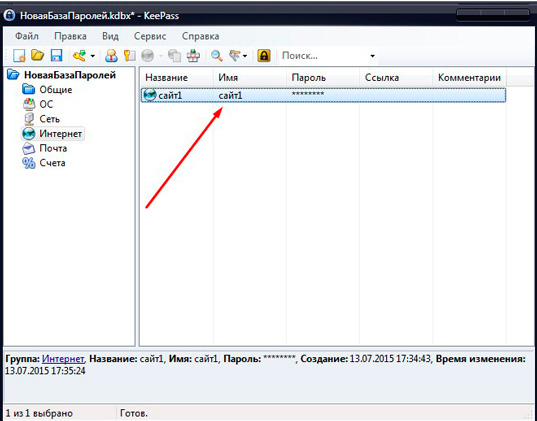
Теперь его нужно ввести в админку вордпресса. Заходим в «Пользователи», находим «Ваш профиль», листаем форму вниз и вводим пароли, придуманные только что в программе KeePass.
Чтобы получить больше защиты, рекомендую установить плагин Login Lockdown, о котором я вскоре напишу отдельную статью. Он позволяет ограничить авторизацию.
Все эти меры необходимы. Ни одна минута вашего времени не должны пропасть зря.
На этом я думаю можно закончить сегодняшнюю статью. Всем удачи и не забываем подписываться!

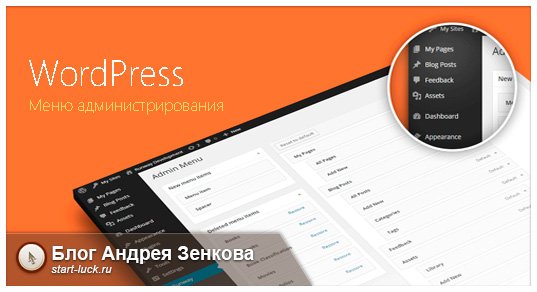
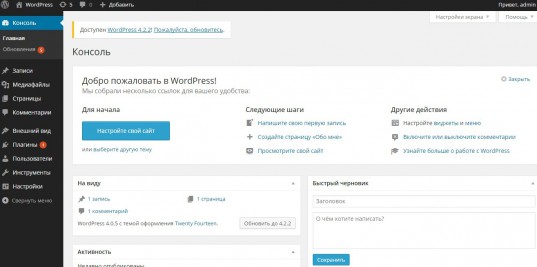
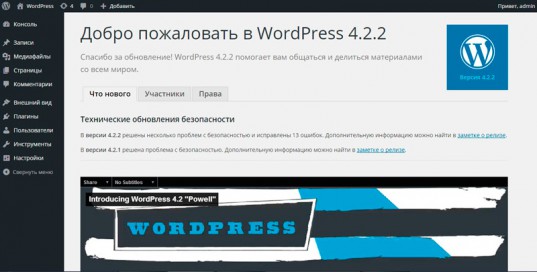
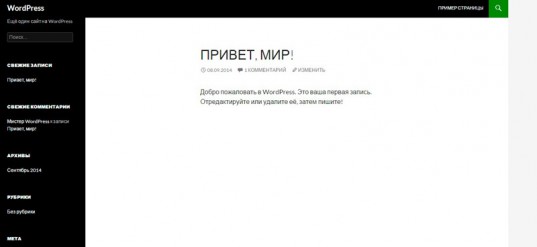
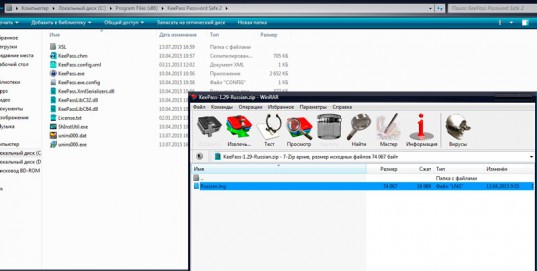
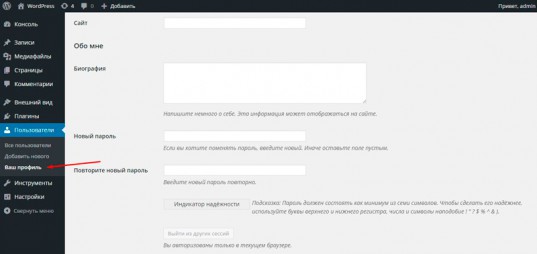
 Переносим сайт на VPS с Vestacp — пошаговая инструкция
Переносим сайт на VPS с Vestacp — пошаговая инструкция Как быстро узнать CMS (движок) сайта онлайн, зная лишь доменное имя
Как быстро узнать CMS (движок) сайта онлайн, зная лишь доменное имя Одна из лучших программ для генерации паролей
Одна из лучших программ для генерации паролей