Доброго времени суток, уважаемые читатели моего блога. Если вам нужно чтобы очертания текста были картинкой, то эта статья не для вас. Прочитайте другую мою публикацию «Как сделать текст из рисунка». Сегодня мы поговорим о другом приеме. Научимся писать на готовом изображении.
Как вставить картинку в текст в фотошопе. Я покажу как работать с размерами, вы узнаете кое-что о слоях и сможете превратить любое фото в красивую цитату, стильное меню, симпатичный баннер и так далее.

Это самый простой прием, который только можно придумать, поэтому много времени у вас не займет ни чтение этой статьи, ни работа с Photoshop.
Создаем новый документ
Итак, первым делом вам нужно создать новое изображение. Конечно, можно открыть и любую другую фотографию, но давайте я покажу вам один интересный момент, о котором вы могли прежде не знать.
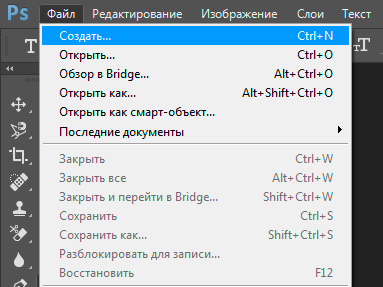
Итак, после того как вы нажали «Файл» — «Создать». Перед вами появится форма, в которой вы можете выбрать тип документа из целого списка: международный формат бумаги, фото, web и так далее. Каждый из этих типов делится на различные подвиды, к примеру, web на большой баннер, стандартную интернет-страницу, MacBook. Международный формат – A3, A4, А2.
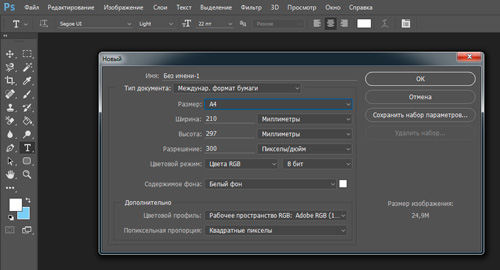
В чем преимущество этого метода? Вам не придется заморачиваться с размерами, искать их в интернете. Все заранее подготовлено.
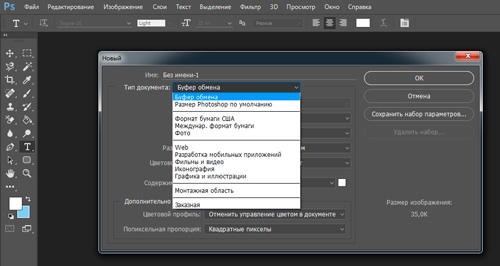
Работа с текстом
Итак, после того как дело сделано, выбираете инструмент «Текст» в панели справа. Сверху появляется дополнительное меню, в котором вы можете выбрать шрифт, настроить жирность, курсив, выбрать размер букв, выравнивание и так далее.
Итак, выбираем шрифт. Кстати, чтобы вариантов стало больше, вы можете скачать бесплатные дополнительные шрифты с сайта Photoshop-master. Установить их проще простого. Заходите в панель управления через меню «Пуск», находите папку «Шрифты» и закидываете туда новые, только что загруженные файлы. Не забудьте перезапустить фотошоп, а то обновления не вступят в силу.
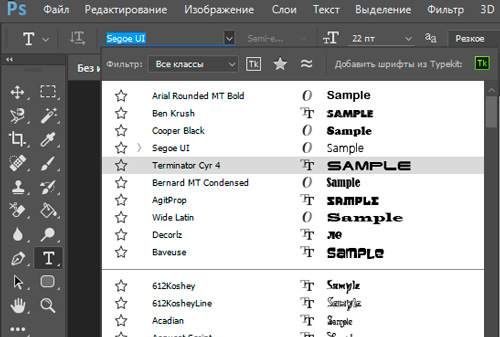
Теперь выбираем цвет букв. Вы можете выбрать их панели сверху или меню слева.
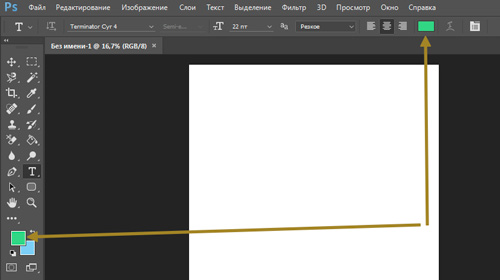
Если вам нужно увеличить расстояние между буквами или словами сначала нажмите на иконку с папкой сверху, выделите сам текст, а затем увеличьте или уменьшите показатели. Можно и не выделять, но тогда вы не увидите в режиме реального времени как применяется редактирование.
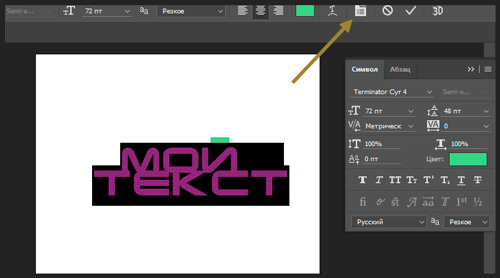
Чтобы применить изменения, щелкните мышью по слою в панели справа.
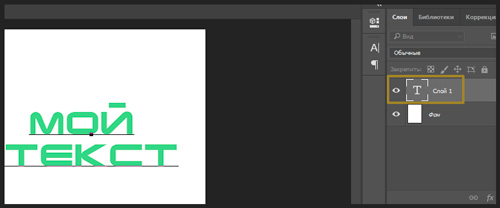
Чтобы увеличить или уменьшить блок с текстом используйте сочетание клавиш Ctrl+T. Я уже подробно писал об этом сочетании. Дальше тяните за края в разные стороны и кликните на Enter как только закончите.

Работа с изображением
Лучший метод добавления картинки перетаскивание из папки – почему, я уже рассказывал.
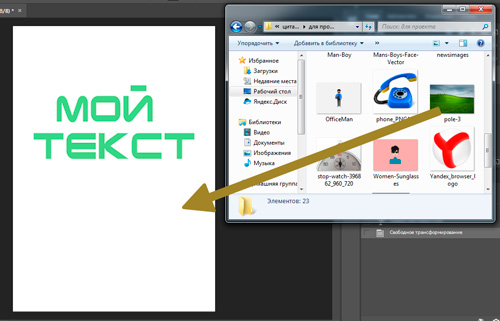
Вы можете накидать несколько рисунков или всего один, а затем разместить их рядом. Давайте покажу как работать со слоями. Это вам пригодится.
На моем скриншоте часть текста спряталась под картинкой. Почему так произошло? Представьте, что это не программа, а обычный альбомный лист. Вы создаете текст, а поверх него накладываете слой с рисунком. Конечно, часть букв видно не будет. Программа фотошоп работает по тому же принципу.
Вам просто нужно нажать enter, чтобы применить изменения к размеру картинки, а затем поменять слои местами.
Нужно отметить, что не все параметры редактирования изображения будут доступны для вас. Это связано с методом, которым вы пользовались для добавления рисунка в проект. Чтобы открыть эту возможность, вам придется растрировать слой. Сейчас это смарт-объект. Нажмите правой кнопкой мыши на слое с иллюстрацией, а затем выберите из появившегося меню нужную опцию.
Чтобы поместить картинку в нужное место в фотошопе есть инструмент «Перемещение», также вы можете использовать для этой цели тот же способ, что и работает с изменением размера картинки – Ctrl+T.
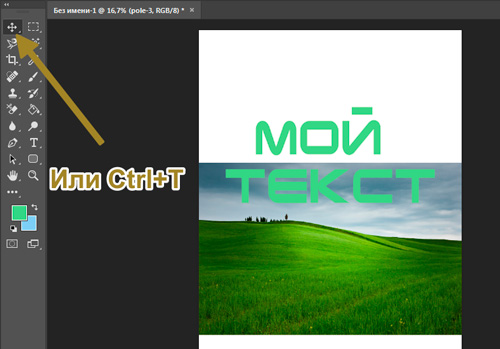
Если вам нужно поместить картинку между словами, вы можете растянуть расстояние между ними при помощи изменений параметров. Меню открывается при нажатии на иконку с папкой.
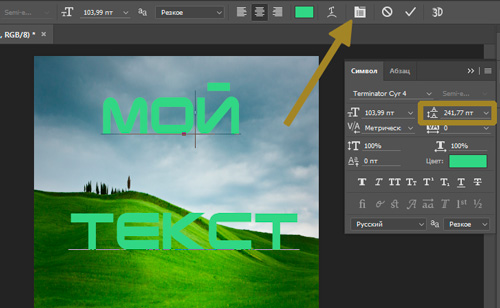
Есть и второй вариант. Просто наберите первую часть текста и кликните на новый слой. Затем то же самое проделайте со второй составляющей. У вас будет два разных слоя. К каждому из них можно применять свои настройки. К примеру, я уже писал о том, как сделать обводку текста. Перемещая один из объектов или изменяя его размеры, второй остается неизменным.
Если вы хотите освоить фотошоп, но вам надоело получать обрывочные знания, могу порекомендовать вам курс «Фотошоп с нуля в видеоформате». Вы сможете узнать все о программе и ее инструментах, сможете сами догадываться как применять навыки для реализации любой задачи и цели.

Ну вот и все. Подписывайтесь на рассылку и получайте прямо на почту уроки, которые помогут не только развиться, но и начать зарабатывать на своем хобби.


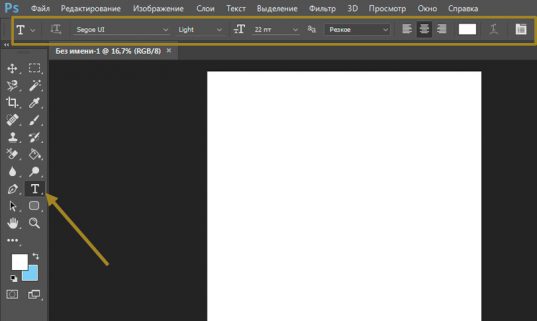
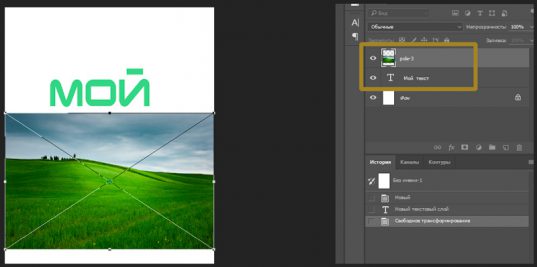
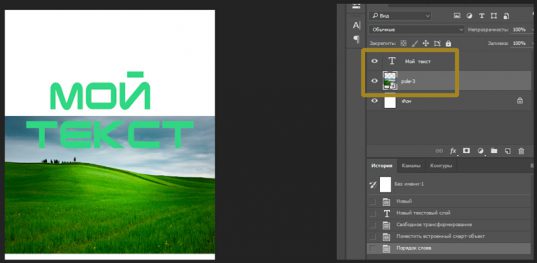
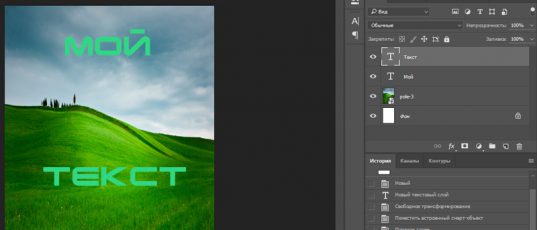
 Создать картинку сможет каждый. Полезные инструменты для новичков
Создать картинку сможет каждый. Полезные инструменты для новичков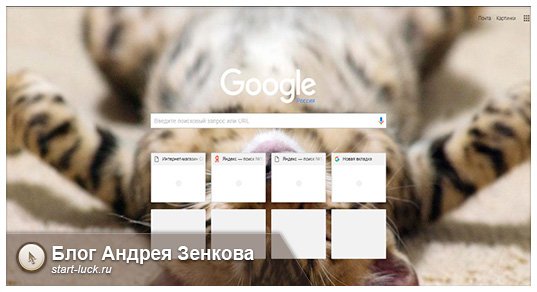 Как быстро сменить оформление в Google Chrome
Как быстро сменить оформление в Google Chrome Четыре способа поменять цвет слоя в Adobe Photoshop
Четыре способа поменять цвет слоя в Adobe Photoshop