Привет всем читателям моего блога! С вами Андрей Зенков. Давайте поговорим о том, как уменьшить вырезанный объект в Фотошопе CS5 или CS6. Описанные в этой статье способы можно использовать всегда: если вы создаёте дизайн для собственного сайта, редактируете семейное фото, создаёте макет визитки и т.д.
А перед началом хотел бы напоминать о статье «Как быстро и самостоятельно русифицировать Photoshop». Это поможет, если вы изучаете только азы графического редактора, так как в большинстве уроков начального уровня в программе используется русский интерфейс.

Находим и открываем нужное изображение
В первую очередь, необходимо найти и открыть в Photoshop картинку. Для поиска фотографий, векторов или иллюстраций воспользуйтесь бесплатным фотобанком — pixabay.com. В этом сервисе хранится более 950 тысяч картинок. Для тренировки советую взять простое изображение, откуда будет несложно вырезать нужный предмет.
Я взял простенькую иллюстрацию с шариками:
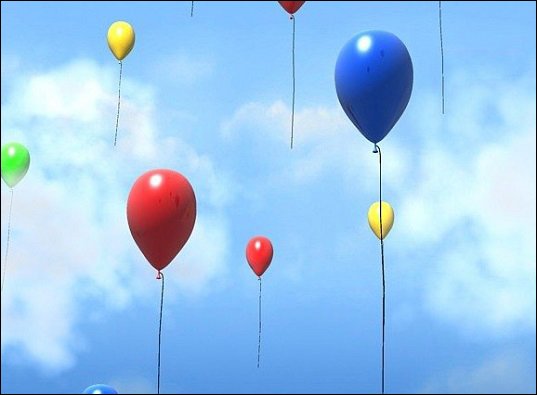
Чтобы начать работать, необходимо открыть её в Фотошопе. Здесь всё просто. Я уже не раз описывал, как это делать, но давайте повторим. В верхнем меню нажмите на кнопку «Файл» и выберите вкладку «Открыть…». Далее найдите картинку на своём компьютере. Как только это сделано, можно приступать к самому интересному.
Вырезаем нужный объект
Для начала мы отделим некоторую область от основного изображения. Для этого воспользуемся инструментом «Рамка». Он активируется при нажатии кнопки «C» на клавиатуре. Так же его легко найти в боковой навигации Adobe Photoshop CC:
![]()
Вообще, чем отличается этот инструмент от стандартного выделения? Размер выбранного участка можно редактировать до внесения изменений. «Прямоугольная область» такой возможностью не обладает. Если вы сделали что-то не так, придётся выделять предмет снова и снова, пока не будет достигнут требуемый результат.
Что ж, давайте приступим к делу. Активируйте «Рамку» и обведите, например, красный шарик. Делается это привычно: в любой точке нажимаете левую кнопку мыши и, не отпуская её, тянете по диагонали. У вас должно получиться следующее:
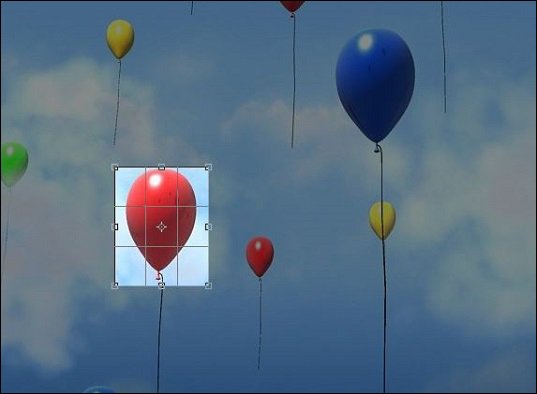
Теперь, чтобы выделенный объект перенести на отдельный слой, достаточно просто нажать на клавишу «Enter». Результат должен быть таким:
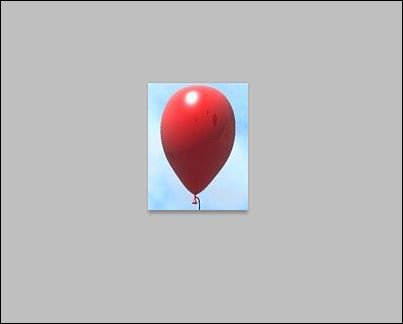
Если вы хотите вырезать шарик без заднего фона, ознакомьтесь с материалом «Как быстро вырезать в Photoshop изображение любой сложности». В нём описан принцип действия инструмента «Быстрое выделение».
Как видите, ничего сложного в этом нет. На осуществление всех действий уходит не больше 2-3 минут. Что можно делать дальше? Сохранив его качество, можно, используя один из инструментов группы «Лассо», вырезать шарик. Это сделать гораздо проще, чем при работе с большой исходной картинкой. Ещё можно изменить размер, если вырезанный предмет получился слишком большим и его габариты не подходят для ваших целей. На этот случай имеется два простых способа.
Редактируем получившийся фрагмент
Перед описанием первого способа я бы хотел напомнить, что подобную тему рассматривал ранее в статье «Как быстро уменьшить объект в Photoshop — профессионально и без потери качества». Приятное дополнение — описание данного процесса в онлайн-версиях графического редактора.
Изменить параметры можно перед переносом шарика на основную картинку. Чтобы изменить размер, проследуйте по следующему пути:
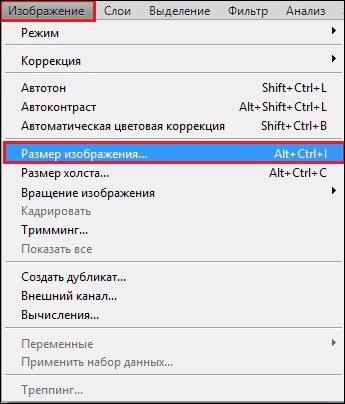
Откроется следующее окно:

Здесь нас интересует блок «Размерность» и конфигурации ширины и высоты. Рекомендую пользоваться пиксельной величиной. В этих полях задайте нужные вам значения. Если хотите изменить пропорции, то уберите галочку с этого пункта:
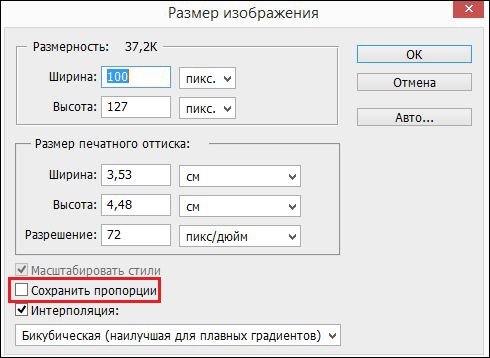
После завершения редактирования, можете переносить полученный фрагмент на другую иллюстрацию или использовать в других целях. Теперь давайте поговорим о втором методе.
Изменяем габариты после переноса на другую картинку
Здесь вообще всё предельно просто. Для изменения размеров вставленного объекта нажмите сочетание клавиш CTRL + T или проследуйте по следующему пути:
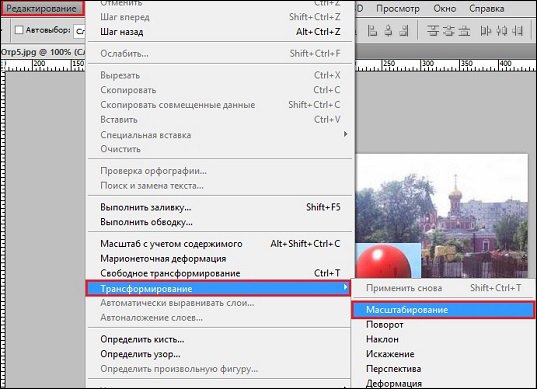
После активации «масштабирования» выделяются границы предмета и на каждой стороне появляются небольшие квадратики. Наведите на один из них курсор, зажмите левую кнопку мыши и тяните внутрь области, если хотите уменьшить фрагмент. Для сохранения пропорций при редактировании зажмите «Shift». Чтобы сохранить изменения, нажмите клавишу «Enter».
Если хотите увеличить размеры объекта, то вам будет интересна статья «Как растянуть изображение в Photoshop — без потери качества и пропорционально». В ней я даю практические советы и объясняю, как делать не стоит.
Этими простыми способами ежедневно пользуются дизайнеры, работающие с Фотошоп. Так же хочу отметить, что они работают как в CS5, так и в CS6. Закрепите пройденный материал просмотром небольшого видео:
Ещё больше полезных уроков по Фотошоп вы можете найти в курсе Зинаиды Лукьяновой — «Photoshop. Уроки повышения мастерства». Он состоит из ста материалов, после ознакомления с которыми ваши навыки заметно улучшатся. Стоимость — 1 490 рублей.

И в качестве дополнения перед завершением рекомендую ознакомиться с материалом «Как быстро уменьшить размер изображения в Photoshop и сохранить качество». Здесь я раскрыл важный секрет, о котором вы ещё точно не знаете, поэтому обязательно прочтите.
Сегодня вы проделали хорошую работу и познакомились с полезным инструментом — «Рамка». Кроме этого, теперь сможете легко и быстро менять размер вырезанного фрагмента. Если вы хотите не пропускать следующие уроки, то обязательно подпишитесь на блог Start Luck прямо сейчас! А моё сегодняшнее время подошло к концу.
С Вами был Андрей Зенков, увидимся в следующей статье.


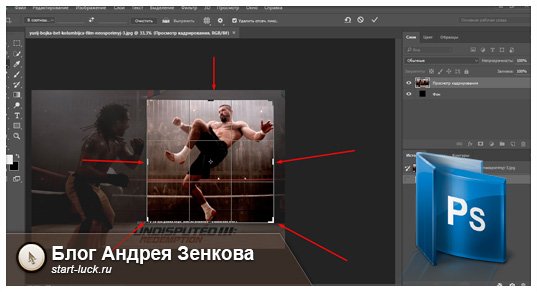 Как в Photoshop быстро и профессионально обрезать фотографию по нужным размерам
Как в Photoshop быстро и профессионально обрезать фотографию по нужным размерам Как быстро уменьшить размер изображения в Photoshop и сохранить качество
Как быстро уменьшить размер изображения в Photoshop и сохранить качество Как быстро и профессионально сделать в Photoshop чёрные глаза
Как быстро и профессионально сделать в Photoshop чёрные глаза