Приветствую вас на страницах моего блога. Сегодня я расскажу вам несколько секретов. Редкий случай, когда в дизайне кто-то что-то создает. Все уже сделано и придумано. Вам остается только пользоваться благами цивилизации. Я покажу лучший способ создавать коллажи неземной красоты.
Ну а если вам захочется наложить картинку на картинку и использовать при этом свой творческий потенциал, то и для этого у меня есть небольшой совет. Не будем долго ходить вокруг да около. Начнем прямо сейчас.
Лучший способ для новичков
Любому начинающему дизайнеру хочется творить, создавать что-то свое. Это вполне логично и понятно. Именно для реализации своего собственного потенциала люди и подаются в творчество. Хотя, сказать откровенно, это не совсем верный подход к делу.
Когда начинающий кулинар пытается придумать свой собственный рецепт, в большинстве случаев получается не вкусно. Мы хорошо понимаем, что сначала нужно попрактиковаться на том, что уже кто-то создал за нас. Вариантов в интернете можно найти миллион с разной степенью сложности, количеством ингредиентов и так далее.

С дизайном, по-хорошему, все точно также. Первый способ создания своего коллажа идеально подойдет для новичков. Этот онлайн сервис поможет разобраться в структуре изображения, но и оставит небольшой разбег для фантазии. Его преимущество в том, что напортачить довольно сложно. Я говорю сейчас о сайте ru.photofacefun.com.
Здесь очень много инструментов для начинающих или тех, кто совершенно не собирается вникать в этот процесс, а просто хочет наложить одну картинку на другую. Я уже рассказывал о нем, когда мы делали рисунок карандашом из фото.
Здесь также можно добавить красивую рамку, используя несколько редакторов вытянуть качество фотографии или придать ей неповторимый шик, а также просто вставить лицо в шаблон или добавить анимацию. Все это бесплатно, что придает сервису особое очарование.
Сейчас нас все это не интересует. Заходите на сайт и сразу же переходите в раздел «Инструменты» и находите в перечне коллаж.
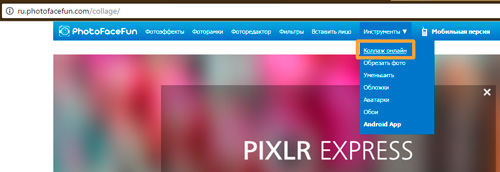
Последний из предложенных инструментов, как раз, коллаж. Выбираем именно его.
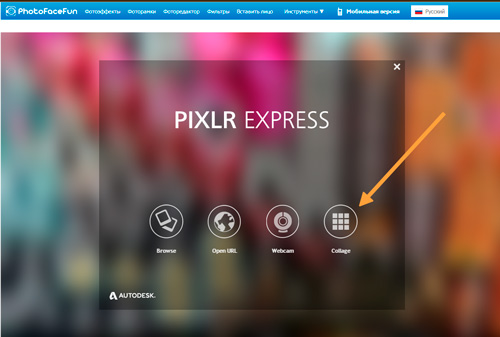
В разделе Layout (макет, шаблон) вы можете выбрать метод расположения картинок. В зависимости от их количества.
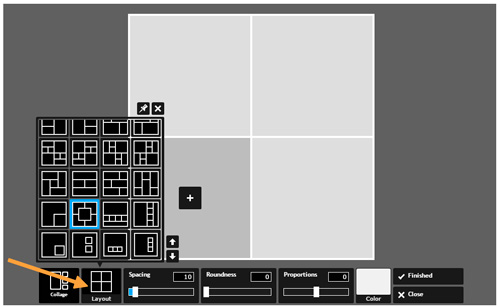
При наведении на любой из квадратов на нем появляется синий крест. Щелкаете и добавляете иллюстрацию из файлов на компьютере.
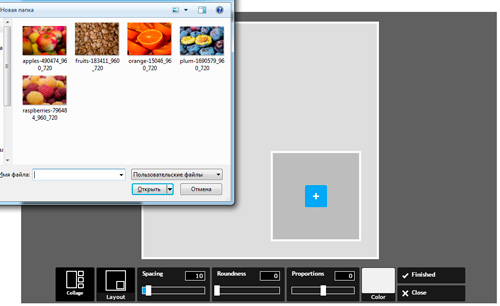
При помощи настроек Spacing (расстояние) определяете ширину рамки вокруг картинки. Color (цвет) определяет ее оттенок. Для работы с цветом я предлагаю на первых порах пользоваться сервисом Color Scheme. Он поможет подобрать наиболее выгодные сочетания.
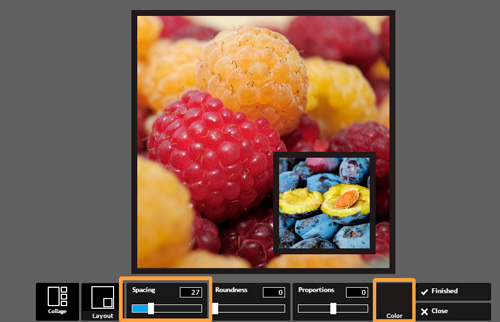
Roundness – скругление прямоугольных форм. Поможет сделать объект обтекаемым.
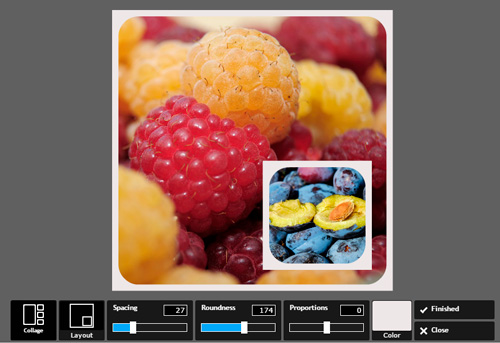
С такой настройкой как Proportions (пропорции) все и так понятно. Оно определяет ширину и высоту изображения.
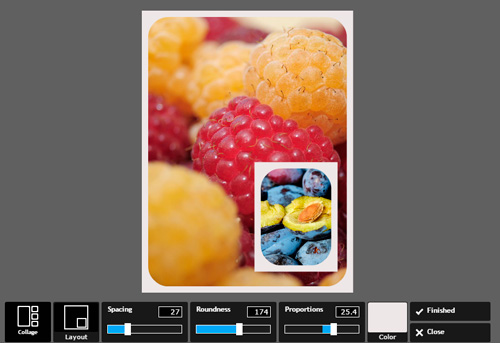
Вариантов может быть много. Преимущество этого сервиса заключается в том, что вам не нужно думать как сделать красиво. Пользуетесь имеющимися шаблонами и все.
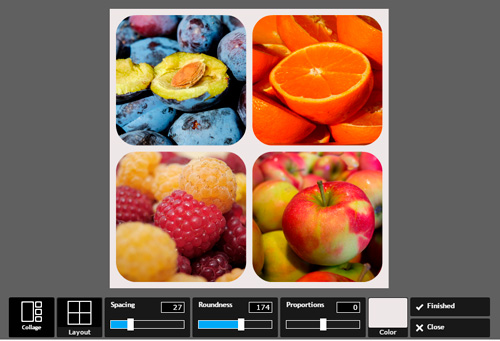
Для усовершенствования помогут схемы сочетаний цвета.
Онлайн Фотошоп – сложный и не очень
Наложить картинку на картинку легко и просто можно в фотошопе (делаем коллаж своими руками). Про работу с программой я уже рассказывал, можете прочитать об этом мои предыдущие статьи в рубрике Веб дизайн и Photoshop. Сегодня просто поработаем в онлайн версии этой программы. Приложение есть и на ru.photofacefun.com, и на официальном сайте Pixlr.com. Обратите внимание, что если вы пользуетесь первым вариантом, нужно зайти в раздел «Редактор» и выбрать именно эту версию. Другие для создания коллажа не подойдут.
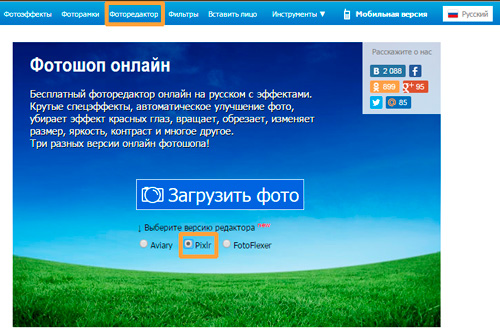
Вот так выглядит официальный сайт. В данном случае понадобится Editor. Кстати, результат вы также можете скачать бесплатно и без водяных знаков.
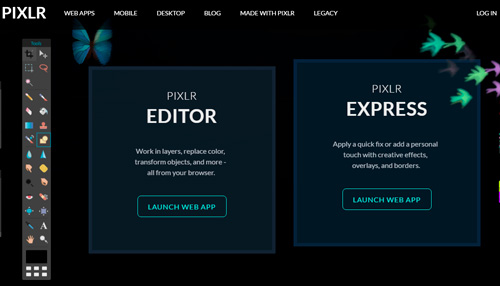
Первым делом открываете изображение. Можно выделить и загрузить сразу оба.
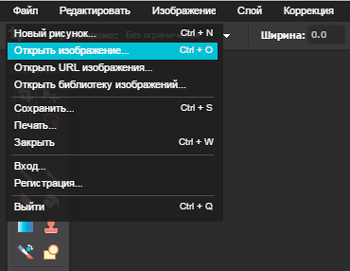
На передний план выставляете картинку, которую будете добавлять на другую. Далее пользуетесь сочетанием клавиш – Ctrl+A выделит изображение, а Ctrl+C скопирует в буфер обмена.
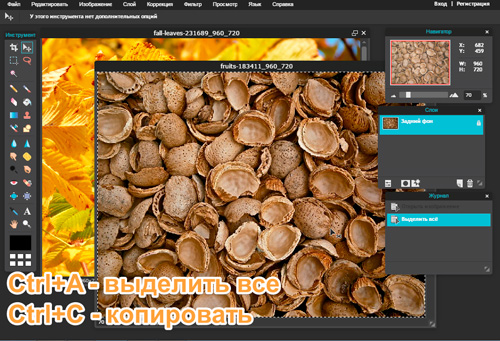
Теперь щелкаете по второй фотографии, на которую хотите добавить рисунок и нажимаете Ctrl+V — вставить.

В моем случае картинка перекрыла нижнюю. О том, что их две свидетельствует только вкладка «Слои».
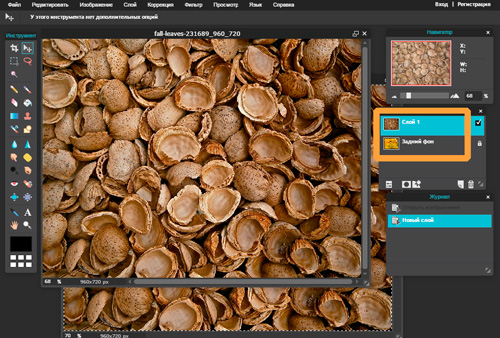
Подсветка обозначает то, что вы работаете именно с верхним фото. Если вы щелкните по нижнему, то изменения будут применять к нему.
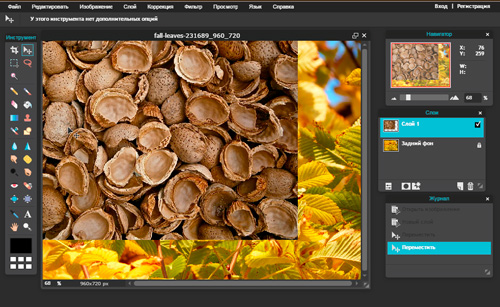
К сожалению, в онлайн версии излюбленное сочетание клавиш Ctrl+T (трансформирование) не работает. Зайдите в раздел «Редактировать» и выберите Free transform.
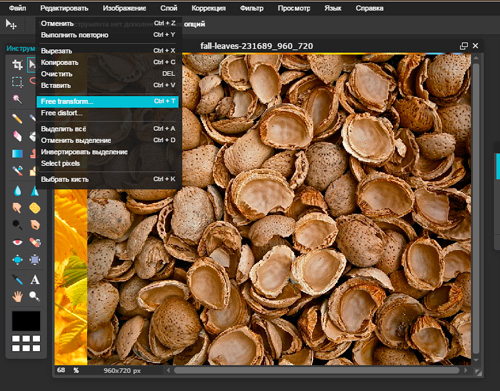
Можете спокойно работать с размером.
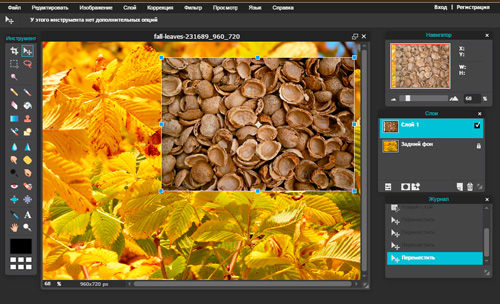
Если вас интересуют картинки с прозрачностью, вы хотите наложить объект на фон, то обращайте внимание на формат, в котором вы скачиваете рисунок. Он должен быть PNG. Это особое расширение, края которого не видно.
Если вы мечтаете научиться создавать коллажи профессионально, то могу порекомендовать вам курс «Волшебный коллаж». Настоящая работа дизайнера предполагает именно создание коллажей. Они используются в рекламе, при работе над обложками, разработке сайтов, логотипов, открыток. Всего.

Чем профессиональнее вы работаете над наложением картинок, тем больше шансов найти не просто приятное хобби, но и подработку. Этот навык может кормить вас постоянно. Всем нужны красивые, качественные фотографии: и для сайтов, и для частных целей.
Со временем вы можете придумать свою фишку, создать лендинг и получать заказы от клиентов через интернет. Ваш труд будет отличным подарком для любого человека. Сейчас популярны карты желаний, это такие рисунки, на которых изображено все, о чем может мечтать человек. Почему бы не зарабатывать на их продаже?
Простой вариант — Paint
Если вам просто надо наложить одно фото на другое, то можно воспользоваться и стандартным приложением от windows — paint.net. Мне не очень нравится этот вариант, так как возможностей для работы и редактирования мало. Решение нужно принимать сразу, но зато все произойдет быстро и безболезненно.
Так что, давайте я расскажу и о том, как вставлять картинки в Paint. Открываете меню «Пуск» и во вкладке «Стандартные» находите это приложение. Далее выбираете «Вставить из».
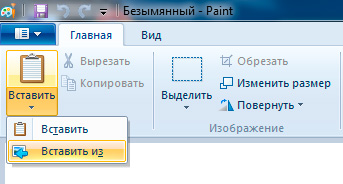
Открывать несколько фотографий сразу нельзя. Сперва идет первая (фоновая), затем снова «Вставить из» и добавляете вторую.
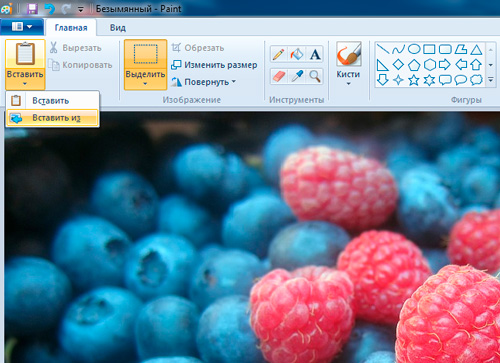
Самое неприятное, на мой взгляд, что работать с размерами нужно сразу, пока не исчезло выделение объекта.
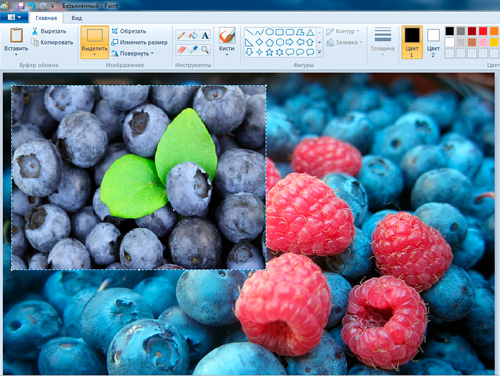
Если вы захотите применить эту опцию снова, то перенести можно будет только все слои сразу. На месте переставляемого объекта останется только белый фон.
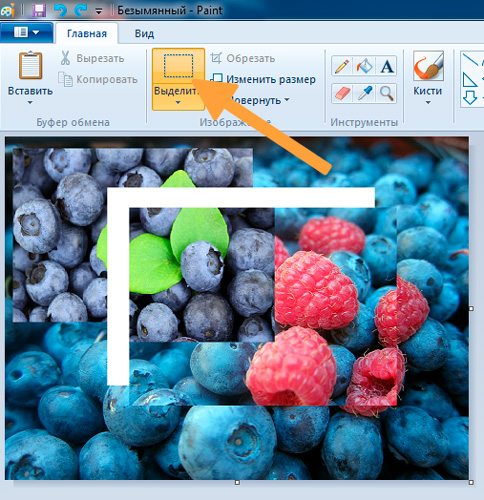
Ну вот и все. Если вы давно хотите прочитать статью на какую-то определенную тему, разобраться в тонкостях или нюансах работы дизайнера, то оставляйте свои комментарии к этой статье или подписывайтесь на рассылку и мои новые публикации будут приходить сразу к вам на почту: как начать карьеру дизайнера, понять что вы готовы, сколько можно на этом заработать, где искать заказы и простыми способами создать себе очень красивый сайт.
Все проще, чем вы думаете. До новых встреч и удачи в ваших начинаниях.


 Всё, что нужно знать об анимации. Просто и доступно даже для новичка
Всё, что нужно знать об анимации. Просто и доступно даже для новичка Как просто и быстро закрасить слой нужным цветом в Photoshop
Как просто и быстро закрасить слой нужным цветом в Photoshop Что такое архивы и для чего они нужны - простыми и понятными словами
Что такое архивы и для чего они нужны - простыми и понятными словами
Комментариев к статье: 13
Очень хорошая статья, все расписано грамотно и понятно. Для меня очень познавательно, не умела это делать но теперь буду пробовать. Спасибо вашему сайту и статье где очень легко всему научиться.
Виктория, спасибо за отзыв. Рад стараться.
Спасибо за очень интересный и познавательный блог. Многое из прочтённого мне пригодится. Раньше даже не знал что так можно сделать, теперь я умею. Смотрел на примеры, как показано и делал сам на компьютере. Всё получилось. Ещё рас благодарю за статью, буду ждать новых уроков про Photoshop!
Раньше даже и не думал о том , что такое возможно. Изучив эту статью я всерьез заинтересовался фотошопом, так как это очень интересно и занимательно, а прочитав эту статью, где все разложено по полочкам что и как делать, сомнений не осталось, что у меня это получится. Спасибо за предоставленный материал.
Очень интересная статья. Могу предложить еще варианты. Создание коллажа методом наложения на основное изображение орнамента, текстуры или любого другого вспомогательного изображения с использованием фильтра «Искажение — Замещение». Работаем с инструментом Путь, масками, создаём карту смещения и используем различные режимы слияния слоёв изображения.можно так же скачать программу.их множества на сайте.а дальше Откройте программу и выберите пункт «Создать новый проект».
Выбираем тип проекта, а затем шаблон коллажа. Там предлагается на выбор несколько тем, которые впоследствии вы сможете редактировать до бесконечности.
Как только вы закончите с редактированием фона и подписями, можно приступать к загрузке фотографий в новый фотоколлаж.
После добавления изображений появится новое меню, с помощью которого вы сможете поворачивать или менять местами картинки.
После того как вы закончите свою работу, не забудьте нажать «Сохранить».
Можете идти в фотоотдел для распечатывания красивого фотоколлажа! Не забудьте прикупить рамку, ведь в ней он будет смотреться куда лучше.
Спасибо за инструкцию, Анна.
Мне всегда было любопытно узнать, как же люди делают коллаж… Думала это сложно,так как я очень далека от фотошопа) Как оказалось, все не так уж и сложно. Попробовала, все получается, теперь хочу научиться раскрашивать черно-белые фото.
Никогда не занималась созданием коллажей, но в планах теперь есть пара идей. Я думаю, что если следовать вашим инструкциям, то все у меня должно получиться. Пойду практиковаться))
Довольно интересно. Данная статья мне будет полезна так как я занимаюсь фотошопом. Если же смотреть я другом направлении данная статься к тому же очень актуальна! Спасибо автору за столь интересную статью. Жду следующего урока.
Для меня фотошоп это слишком сложно и непонятно. Спасибо за рассказ о таких интересных ресурсах. Всё равно ничего сложнее фотки для контакта делать не буду. И ещё, а есть ли какие-то редакторы попроще, чем фотошоп?
Евгений, ну фотошоп на самом деле не так сложен, как о нем говорят. тем не менее можете посмотреть еще несколько онлайн сервисов в моей статье про то, как сделать фотку, типа нарисованную карандашом — https://start-luck.ru/photoshop/foto-karandashom.html. Ну, а если интересуют программы, то очень крутая штука — Movavi. Просто, стильно и красиво.
Статья не плохая, на мой взгляд есть немного лишнего. В основном все было понятно хотя на одном шаге немного замялса. Плюс в том что не надо качать других программ, ведь Paint есть почти на всех компах!
Большой плюс данной статьи в том, что всё не только подробно описано, но ещё и показано наглядно (в картинках). Подробно следовала инструкции автора и у меня всё же получилось сделать свой собственный коллаж. Надеюсь что автор напишет ещё несколько статей по работе в фотошопе. Спасибо!