Здравствуйте, уважаемые читатели. В трилогии своих статей о создании классного оформления группы Вконтакте, я уже описывал технику, о которой сегодня пойдет речь.
Еще несколько лет назад разделение картинок на части пользовалось большой популярностью, но это умение пригодится и сегодня. К примеру, если вы захотите самостоятельно создать модульную картину, состоящую из нескольких частей. Они очень популярны и действительно эффектно смотрятся в интерьере, а значит могут сделать и интерфейс любого сайта более привлекательным.
Сегодня мы поговорим о том, как разрезать картинку на части в фотошопе. Урок очень простой. Помимо описания работы с программой, вы получите видео инструкцию и неплохую альтернативу, если сегодняшняя задача для вас имеет разовое значение и не пригодится в будущем.

Давайте приступать?
Фотошоп
Нет ничего проще, чем разделить изображение на части в Photoshop. Открывает иллюстрацию. Для этого перетаскиваем ее из папки в рабочее поле или пользуемся категорией «Файл» в верхней панели управления, а затем кнопкой «Открыть».
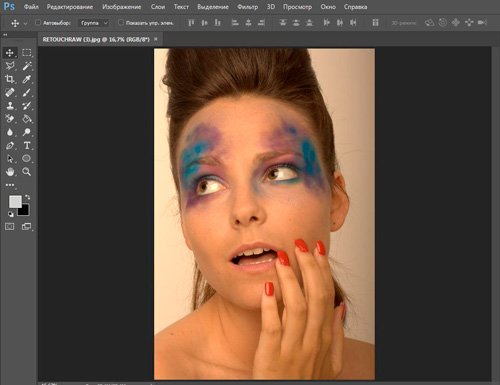
Затем выбираем инструмент «Раскройка». Он может прятаться под «Рамкой». Чтобы его открыть, необходимо кликнуть правой кнопкой мыши по иконке с этим инструментом или недолго зажать левую клавишу все той же мыши.
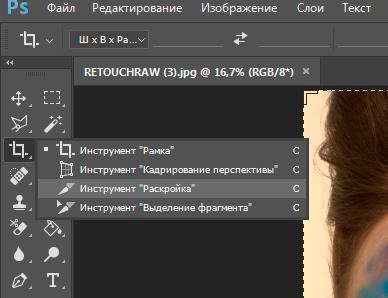
Теперь переходим к самому фото, и щелкаем правой кнопкой мыши, чтобы вызвать дополнительное меню, в котором выбираем пункт «Разделить фрагмент».
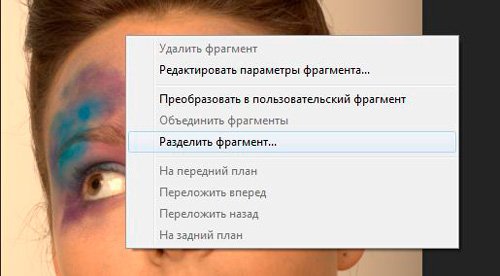
Появляется дополнительное окно, в котором вы можете выбрать на сколько равных частей будет поделено фото. Нужно только поставить галочки напротив «по вертикали» или «горизонтали» собираетесь делить.
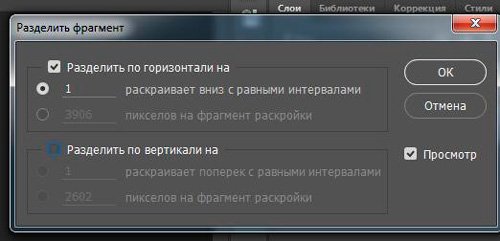
Вот такой результат у меня получился.
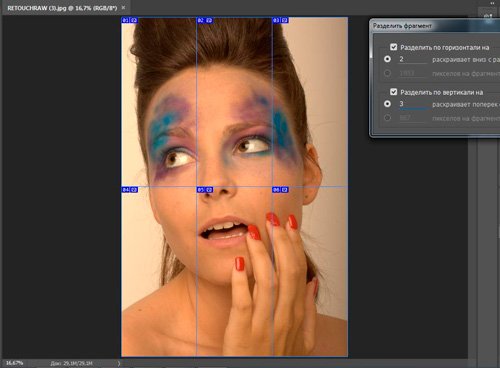
Обратите внимание, что вы можете определить количество фрагментов не только исходя из их числа, но и относительно пикселей, по размеру. Должен отметить, что в этом случае вам нужно четко рассчитать размеры картинки, иначе некоторые части будут меньше, пикселей не хватит.
Осталось только нажать «Ок». Вернусь все-таки к первоначальному варианту.
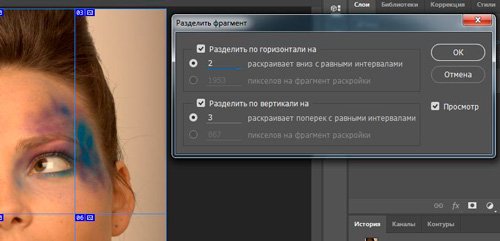
Готово. Осталось только сохранить все части нашей картинки. Делать это нужно при помощи функции «Сохранить для веб». В моей версии она прячется во вкладке «Экспортировать», но у вас может скрываться и в основном меню «Файл».
Если вам лень искать, то просто используйте сочетание клавиш Ctrl+Shift+Alt+C. Я часто его использую, чуть позже объясню почему. Изначально пальцы не слушались, немного корявое расположение надо было принять, но из раза в раз все стало значительно проще. Дело в привычке.
Смотрите, в правой верхней части, рядом с картинкой, вы можете выбрать формат (jpg, png и так далее) и уровень качества. Мне также нередко пригождается возможность прямо здесь поменять пропорции картинки в пункте «Размер изображения». Незаменимая штука при редактировании изображений и дальнейшей публикации их на сайте. Все значительно быстрее, чем морочить голову со стандартными инструментами.
Остается только сохранить.
Выбираете папку и готово.
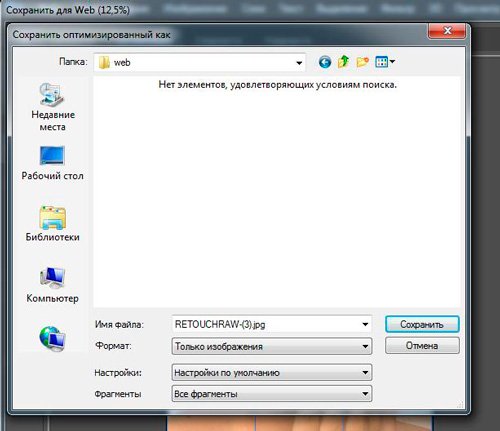
Теперь, открыв папку, в которую вы сохраняли свой результат, вы увидите несколько файлов, в которых будут содержаться несколько фрагментов единой фотографии. Используйте в свое удовольствие.
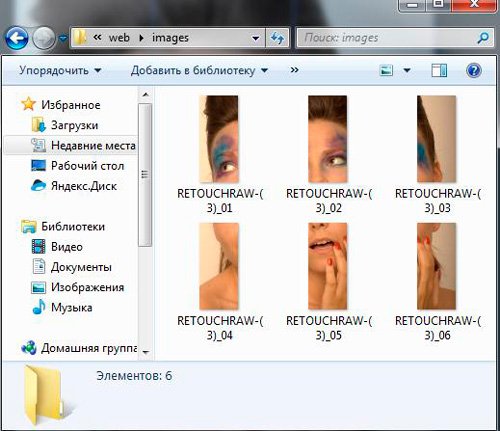
Видео инструкция
Понимаю желание многих учиться по видео, а потому прикладываю вам неплохой урок, в котором можно найти аналогичный вариант работы, который описан в этой публикации.
Если вам нравится этот формат, то я могу также порекомендовать отличный курс, в котором собрано множество полезных уроков по профессиональной работе с фотошопом для новичков «Фотошоп для начинающих в видеоформате». Можно иногда заходить в эту программу и ждать, когда у вас появится интересная идея, но интереснее будет изучить инструменты и пользоваться ими исходя из своих потребностей.

Понадобилось что-то и вы сами примерно представляете, как это сделать. Представьте что фотошоп – это автомобиль. Одно дело вы срочно звоните другу с криком: «Как останавливается эта штуковина» или ищете подходящий урок на YouTube, и совсем другое, если у вас уже есть все необходимые знания.
Еще одна интересная вещь, которую мне бы хотелось вам презентовать «Фотошоп. Уроки повышения мастерства». Наверняка рано или поздно вам приходила идея сделать глаза черного цвета в фотошопе или профессионально поменять лица местами. Это все здорово, но идеи – это дело внезапное, а тут все придумали за вас и подробно рассказали про ретушь, дизайн открыток и календарей, создание интересных эффектов, коллажирование и многое другое.

Простой вариант для разового использования — онлайн
Понимаю, что не все настроены на то, чтобы работать с фотошопом и становиться мастером дизайна.
Так зачем вообще открывать эту программу для такой элементарной задачи, как деление картинки на части? Тем более, не вижу смысла в этом случае скачивать тяжеловесный Photoshop, если не хотите в будущем делать деньги на этой программе и умении работать с ней.
К сожалению, онлайн версия этой программы не справится с раскройкой фото. Нет подходящего инструмента. Зато вы можете зайти на сайт Imgonline.com.ua и разрезать фото тут.
Просто выбираете файл с компьютера, задаете свои параметры (на сколько частей будем делить и в каком формате скачивать конечный вариант), а затем кликаете «Ок».
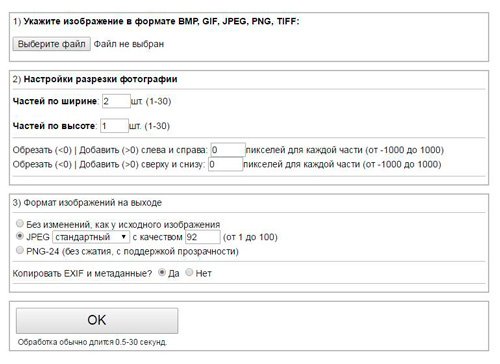
Готово, осталось лишь скачать архив и все фрагменты как на ладони.
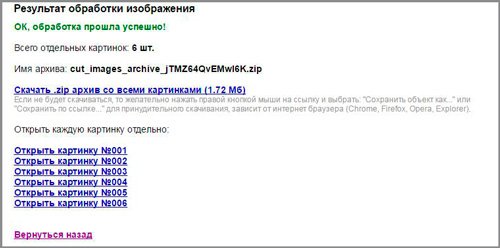
Работа не заняла и минуты.
Вот в принципе и все, не забывайте подписываться на рассылку, чтобы получать самые полезные советы, быстрые способы решения ваших проблем, а также идеи для заработка. До новых встреч и удачи. Для вас она может начаться прямо здесь и сейчас.

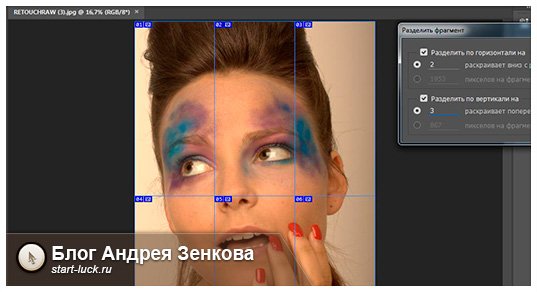
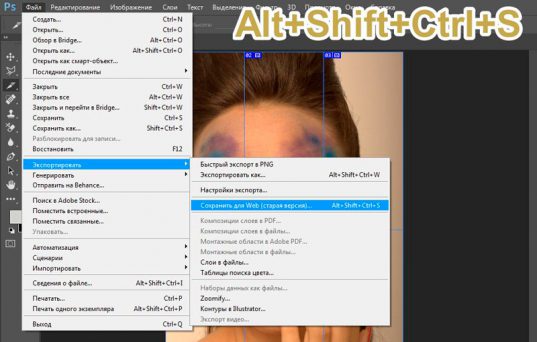
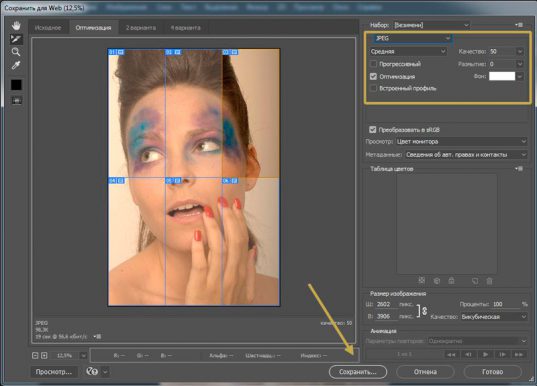
 Конкурс Вконтакте, в котором любой может принять участие
Конкурс Вконтакте, в котором любой может принять участие Как быстро зарегистрироваться в Google Adsense и почему реклама может стать убийцей сайта
Как быстро зарегистрироваться в Google Adsense и почему реклама может стать убийцей сайта Самый лучший бесплатный движок для создания сайтов, освоить который сможет даже новичок
Самый лучший бесплатный движок для создания сайтов, освоить который сможет даже новичок