Доброго времени суток, уважаемые читатели блога Start-Luck! Я, Андрей Зенков – человек, который делится с вами практическими советами по веб-дизайну и созданию сайтов для успешной монетизации. В этой статье я расскажу о том, как вставить изображение в фотошопе, тем самым совместив его с другим.
Если вы думаете, что можно выйти в топ-позиции за счет полезного контента, спешу добавить: он работает только в обрамлении дизайна, который радует глаз. Поместите эффектный логотип в шапку сайта – и тот заиграет новыми красками. Дополните текст необычными изображениями – и пользователь задержится на вашем сайте как можно дольше!
Прежде всего, давайте выясним, на каких ресурсах «обитают» изображения высокого качества.

Каждый охотник желает знать…
Интернет изобилует тематическими картинками, которые доступны в режиме онлайн. К сожалению, поисковые системы не всегда могут удовлетворить запросы пользователей. Нужные изображения отталкивают своей пикселизацией, и в итоге приходится выбирать из того, что осталось. К счастью, есть и другие источники, которые могут приятно удивить.
Речь идёт о бесплатных стоках изображений. Они предоставляют доступ к графическому материалу высокого качества. Он отфильтрован по ключевым словам, поэтому поиск нужного изображения не составит труда. Для примера воспользуемся иностранным ресурсом Pexels.
Открываем сайт и вводим в строку поиска нужное слово:
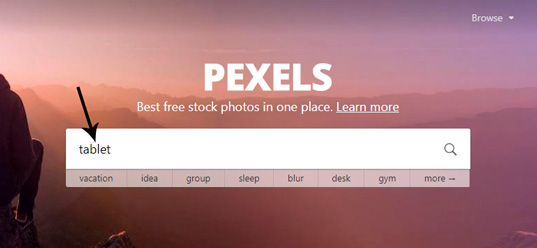
Жмём клавишу Enter и наслаждаемся огромным количеством изображений высокого качества:

При желании вы можете изменить размер, прежде чем приступать к совмещению картинок. Об этом я уже рассказывал в одной из своих статей, так что повторяться не буду.
Как соединить два и больше изображений
Незаменимым помощником в этом деле станет редактор Adobe Photoshop. Он позволяет совмещать графические элементы четырьмя способами.
С помощью вкладок
Этот вариант подойдёт тем, кто привык работать с несколькими изображениями одновременно в панели вкладок:
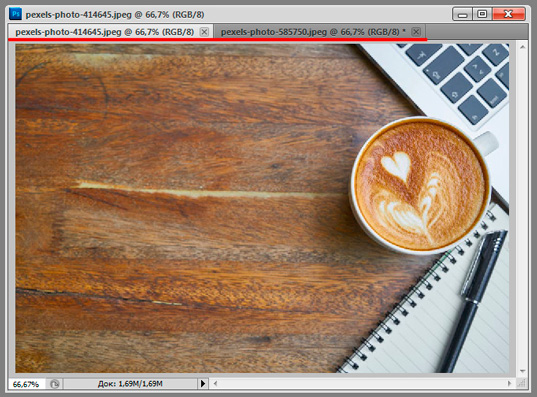
Для совмещения картинок придётся разгруппировать их. Для этого наводим курсор мыши на активное окно:
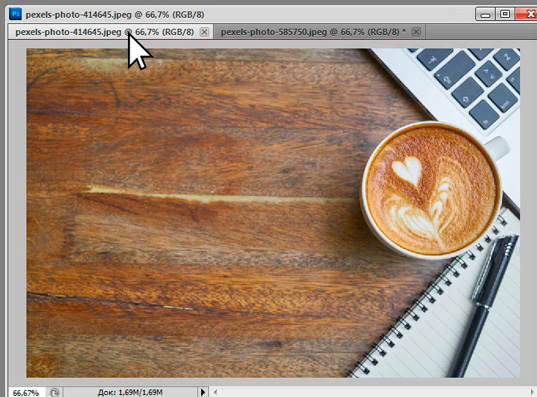
Зажмите левую кнопку и потяните это окошко в сторону. Теперь перед вами два отдельных изображения:
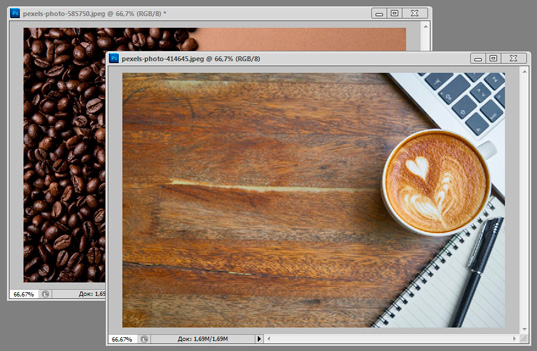
Совмещаем картинки. Для этого выберите в панели инструмент «Перемещение» или просто активируйте его горячей клавишей V. Переведите курсор мыши на любое изображение и, удерживая левую кнопку, потяните его в сторону другого. Картинка отобразится как новый слой:
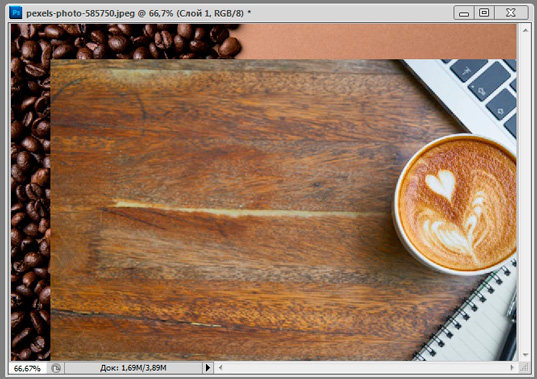
Для создания цельного изображения уберите лишнее ластиком или при помощи маски:
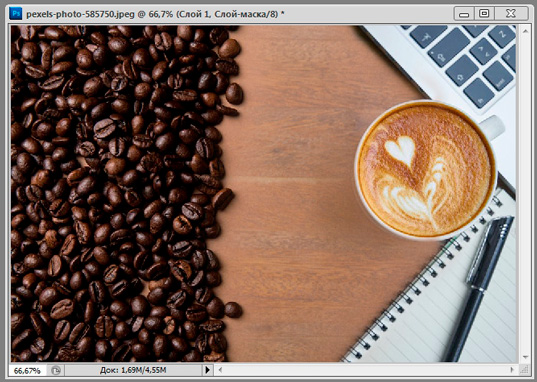
Через меню программы
Совместить картинки можно и через команды меню. Для этого открываем любое изображение и нажимаем «Файл — Поместить»:
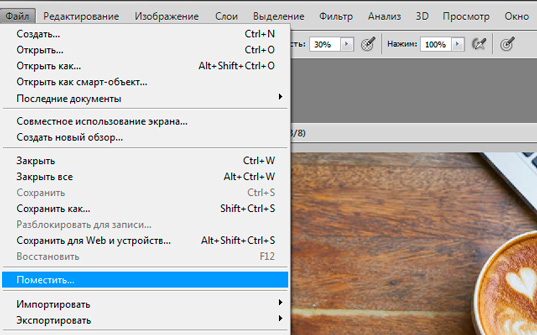
В появившемся окне выбираем картинку. Она добавляется в качестве нового слоя, обведенного в прямоугольник, который позволяет менять размер:
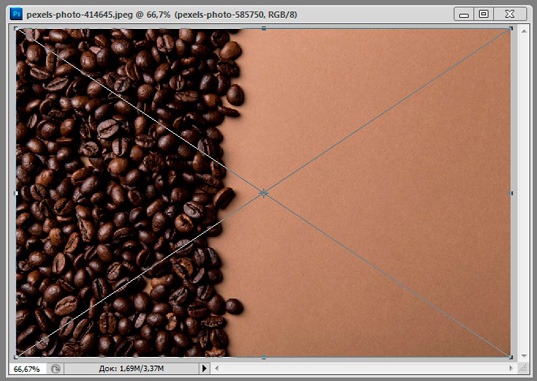
После трансформации не забудьте сохранить результат, нажав кнопку Enter.
Через проводник Windows
Этот способ чем-то напоминает предыдущий: изображение помещается на фон в аналогичной рамке, благодаря которой можно увеличить или уменьшить слой как вам вздумается. Разница заключается лишь в том, что картинка перемещается непосредственно из папки:
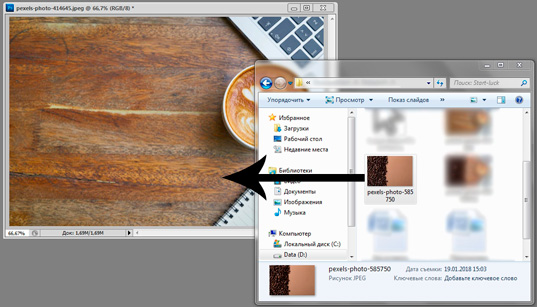
Кликните левой кнопкой мыши на изображении и, зажав ее, перетяните в окно редактора. Готово. Теперь можно приступать к созданию графики для нового сайта.
С помощью горячих клавиш
Я бы назвал этот вариант ленивым: он и вправду занимает меньше времени в сравнении с предыдущими. Открываем в фотошопе выбранные изображения, кликаем на одном из них и нажимаем комбинацию клавиш Ctrl+A для выделения всего слоя.
Вырезаем картинку в буфер обмена при помощи Ctrl+X и, кликнув на другом изображении, жмём Ctrl+V. Количество слоёв при этом увеличивается:
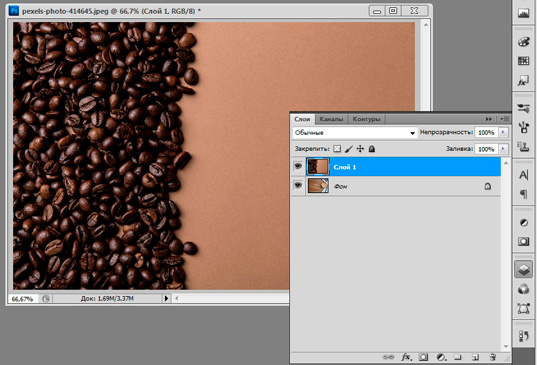
Для трансформации картинки используйте горячие клавиши Ctrl+T, не забывая сохранить изменения кнопкой Enter. Теперь вы без труда создадите эффектный баннер, миниатюру для блога или просто фотографию для галереи.
На финишной прямой
Способы совмещения изображений работают в любом случае (даже при наложении картинок без белого фона). Выбирайте оптимальный вариант и пользуйтесь на здоровье!
Напоследок хочу порекомендовать вам впечатляющую подборку видеоуроков от настоящих виртуозов, знающих графический редактор как свои пять пальцев. Речь идёт о представителях интернет-проекта «Фотошоп-мастер». Они предлагают 88 уроков в формате видео высокого качества. Даже я (человек, который давно занимается созданием изображений для сайтов) почерпнул много полезного. Попробуйте и вы!

На этом откланяюсь, дорогие читатели. Не забывайте подписаться на обновления блога, чтобы не пропустить ни одной статьи из копилки веб-дизайна. Держать руку на пульсе можно при помощи группы ВКонтакте, куда я дублирую самые важные детали. Покорим же новые вершины вместе! Желаю удачи.


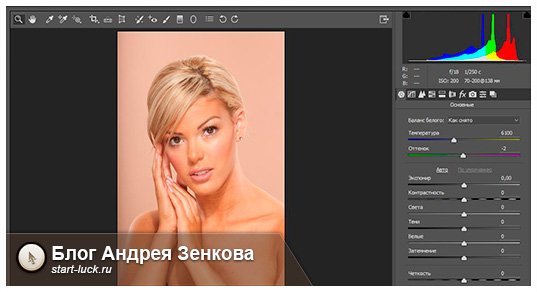 Два простых и удобных способа поменять формат изображения
Два простых и удобных способа поменять формат изображения Как быстро в Photoshop сохранить изображение без фона в формате PNG
Как быстро в Photoshop сохранить изображение без фона в формате PNG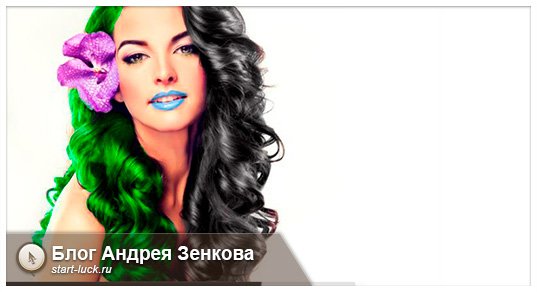 Три способа быстро поменять цвет изображения в Photoshop
Три способа быстро поменять цвет изображения в Photoshop