Microsoft за свою историю подарил обществу огромное количество полезных продуктов. Одним из таких является Office — комплекс программ для различных устройств, позволяющий выполнять самые разные задачи. Сегодня я решил остановиться на одном приложении — Word.
Это текстовый редактор с огромным функционалом, который используют по всему миру. Как человек, работающий с сайтами, я каждый день взаимодействую с этим софтом. Сегодня вы узнаете, как установить Ворд, а также где и за сколько приобрести лицензию, если она вам понадобится.
Раньше программы Microsoft Office можно было покупать по отдельности. За последние годы проведена серьёзная работа по улучшению комплекса. Из обычных офисных приложений разработчикам удалось создать крупнейшую систему, которая помогает людям в любых сферах решать самые разные задачи. Забегая вперёд, хочу сказать, что стоимость продукта приемлема для предлагаемого качества.

Какой выбрать вариант, если вы — частное лицо?
Нужен Ворд для личного пользования на работе или на учёбе? Для этого предусмотрен тариф «Для дома». Приобрести его можно в режиме онлайн. Помимо установочных файлов, пользователь получает терабайт свободного пространства в облачном хранилище OneDrive и другие инструменты. Разработчик предлагает три варианта:
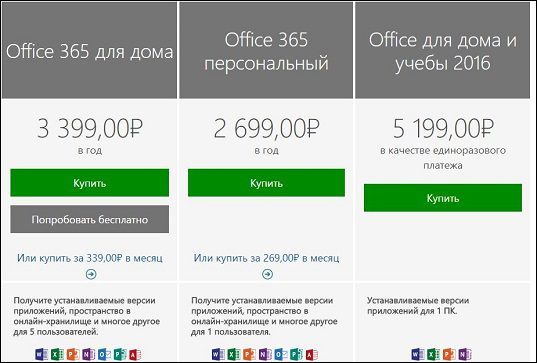
Отличие первых двух заключается в количестве подключаемых юзеров. Первая подписка предусматривает 5 ПК, 5 телефонов и 5 планшетов. Вторая то же самое, но для одного человека. С подробным описанием вы можете ознакомиться на официальном сайте Microsoft. Если ранее Майкрософт Офис распространялся только на Windows, то теперь его можно использовать и на Mac. Так же доступны варианты для мобильных ОС: Android, iOS и Windows Phone.
Больше всего в новом поколении Microsoft Office мне нравится синхронизация, настроенная посредством OneDrive. Вы скидываете документ в «облако» на компьютере и можете открывать и редактировать его со своего смартфона или планшета.
Кроме этого, к хранилищу можно настроить корпоративный доступ для удалённого взаимодействия членов команды (например, копирайтера и корректора). Для демонстрации процесса инсталляции я попробую продукт бесплатно (предлагается 30-дневный демонстрационный период).
Регистрируемся в Майкрософт
Чтобы получить доступ к продуктам этой компании, необходимо завести аккаунт у них на сайте. В правом верхнем углу нажмите на кнопку «Sign In».

Если вы здесь уже регистрировались, то просто введите номер телефона, логин от Skype или адрес электронной почты (читайте — как создать учетную запись в Скайпе и зарегистрировать почту в gmail). Если нет, но кликайте на «Create one!».
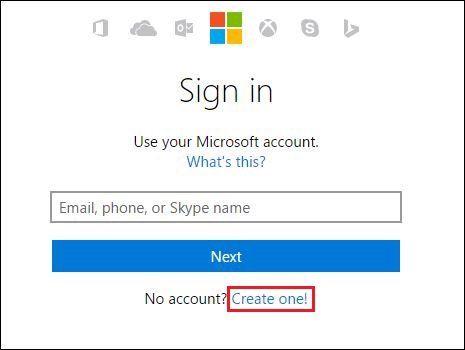
На следующей странице укажите адрес своей электронной почты и надёжный пароль. Вам придёт сообщение с кодом подтверждения на указанный ящик. Введите его в поле на следующем этапе создания аккаунта. Регистрация окончена! Перейдите на официальный сайт Microsoft Office и авторизуйтесь.
Устанавливаем Офис на ПК
В инсталляции на компьютер ничего сложного нет. Процесс начинается с загрузки необходимых файлов. После оплаты лицензии вы окажетесь на странице, где требуется нажать на кнопку «Установить»:

Файл весит чуть меньше 4 Мб, поэтому скачивание не продлится больше 10 секунд. Запускаем программу двойным щелчком левой кнопкой мыши:

Собственно говоря, на этом все ваши активные действия заканчиваются. Создатели позаботились о вашем комфорте и оперативности инсталляции. Установка будет длиться 10-15 минут. После этого в вашем распоряжении будут все компоненты Microsoft Office, предусмотренные тарифом. Стоит отметить, что данный комплекс можно установить только на Виндовс 10, 8 и 7.
Предложение для юридических лиц
Майкрософт ориентируется не только на частных потребителей, но и на корпоративную среду. Для компаний разной величины есть подписка «Для бизнеса». Она включает в себя продукты, необходимые для продуктивной работы, решения различных задач и достижения намеченных целей. Разработчик предлагает три лицензии:
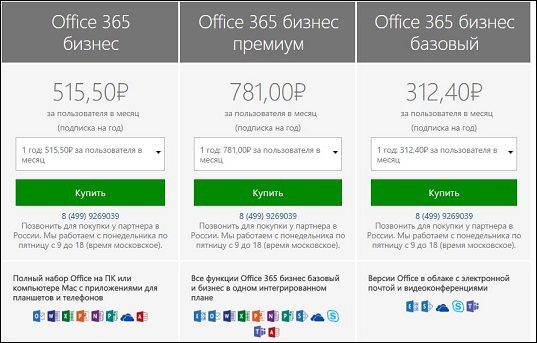
Отличительная особенность от первого предложения — невозможна покупка в режиме онлайн. Для приобретения необходимо связываться с представителями Microsoft в России по телефону для заключения сделки с ближайшим к вам (в географическом плане) партнёром.
«Для бизнеса» обладает массой функций и инструментов, благодаря которым можно наладить удалённое взаимодействие сотрудников фирмы. Описание каждой подписки с деталями можно прочитать на официальном сайте. Что касается инсталляции, то она проходит точно так же, как и «Для себя». Поэтому можете пролистать немного вверх и ознакомиться с алгоритмом.
А можно ли купить Word отдельно?
Вы знаете, мне пришлось изрядно потрудиться, чтобы найти возможность приобретения Ворда без всех остальных программ. Знаете, я думал, что так можно будет сэкономить приличную сумму денег. По сути, вместо несколько приложений, я беру одно. Должно быть дешевле, но не тут-то было!
Найти такое предложение мне удалось на этой странице. Листайте её вниз до блока «Вам нужны отдельные приложения Office?». Как только найдёте, кликните по надписи левой кнопкой мыши:
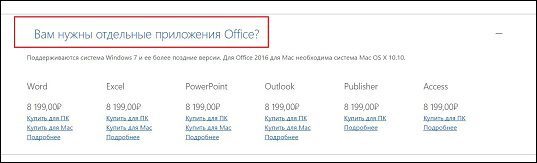
Ценник превышает 8 тысяч. Конечно, если рассматривать в перспективе, за 3 года использования пакета «Офис» вы потратите 10-12 тысяч рублей. Тут выгода очевидна. Но если вам нужен Word без свободного пространства в OneDrive, без возможности редактировать текст на смартфоне или планшете, то лучше выберите третий тариф (см. картинку «Какой варианты выбирать, если вы — частное лицо?»). За один платёж в 5 200 рублей вы навсегда получите не только текстовый редактор, но так же Excel, PowerPoint и OneNote!
Word в режиме онлайн
Воспользоваться самой популярной программой в мире для набора текста можно прямо на сайте. Но перед этим советую посмотреть видео, как настроить OneDrive:
На веб-сайте Офиса в меню нажмите кнопку «Продукты» и выберите вкладку «Office Online».
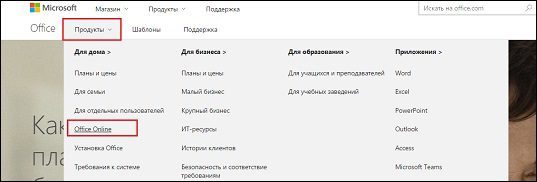
На открывшейся странице нажмите левой кнопкой мыши на интересующую программу:
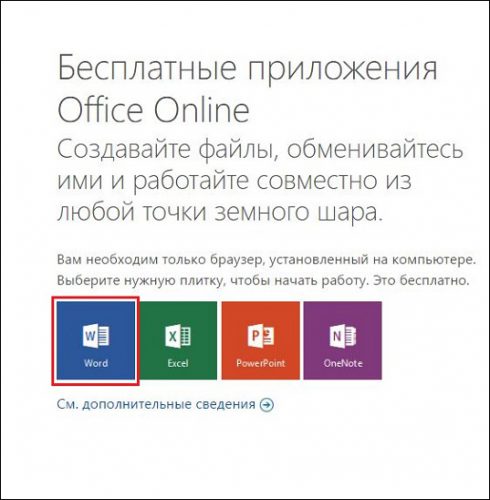
Дальше вы попадаете в раздел начала работы. Можно создать стандартный документ с белым листом или выбрать какое-либо оформление. Интерфейс аналогичен декстопной версии. Сохранять созданный документ можно на компьютер или в OneDrive. Для этого в верхнем меню нажмите «Файл» и затем выберите «Сохранить как»:
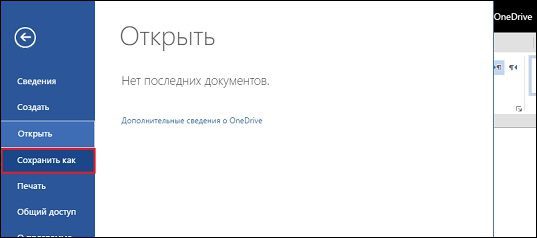
На открывшейся странице выберите вариант, который вам подходит. Как видите, вы можете работать с текстовым редактором с интернета абсолютно бесплатно! Конечно, у такой версии есть ряд практических минусов перед декстопной. Но если требуется быстро создать какой-либо текстовый документ, то это — оптимальный вариант.
Теперь, когда вы установили Word, то можете начать получать с его помощью прибыль. Вы слышали когда-нибудь о профессии копирайтера? Это — хорошее решение для работы дома (подробнее читайте здесь). Если вы никогда не пробовали свои силы в среде написания текстов, то я рекомендую пройти курсы «Школы копирайтинга Юлии Волкодав».

Моя статья подходит к концу. Теперь вы знаете, где взять и как установить популярный текстовый редактор. Подпишитесь на мой блог, чтобы получать уведомления на электронную почту о новых статьях. С вами был Андрей Зенков, всем пока.


 Как быстро и просто создать красивую гиперссылку в Word
Как быстро и просто создать красивую гиперссылку в Word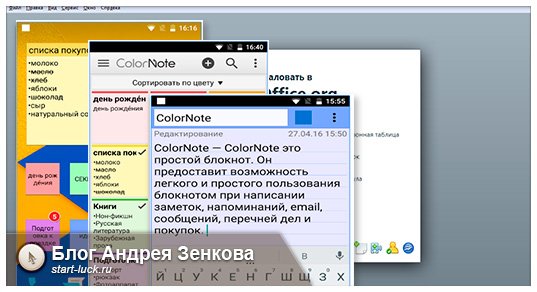 Лучшие текстовые редакторы: скачиваем и пользуемся бесплатно
Лучшие текстовые редакторы: скачиваем и пользуемся бесплатно Lenovo: кроссплатформенные приложения Microsoft снижают значимость Windows Phone
Lenovo: кроссплатформенные приложения Microsoft снижают значимость Windows Phone